Da gravação de tela à transição Morph, Power Pointas ferramentas mais recentes da podem transformar suas apresentações. E existem maneiras pelas quais você pode aproveitar o poder dessas ferramentas para fazer sua apresentação se destacar. Animação de zoom no PowerPoint é um caso em questão.
Como os capítulos de um livro, uma apresentação longa ou complexa pode ser animada com o recurso de animação Zoom no PowerPoint. Este guia o familiariza com o recurso e como usá-lo para dar vida à sua apresentação.
Recurso de animação de zoom no PowerPoint
Todos nós queremos que cada slide de nossa apresentação seja especial, mas pode se tornar mais ou mais especial com o recurso Zoom. Veja como usá-lo!
Em primeiro lugar, adicione um título e subtítulo adequados para o seu slide. Agora, para adicionar ou inserir uma imagem em seu slide, selecione o 'Inserir'tab>'Fotos Online'e pesquise a imagem relevante. Quando encontrado, selecione-o e insira-o.

Em seguida, para adicionar um efeito de animação de zoom ao slide, duplique o slide. Para isso, selecione o slide no painel esquerdo, clique com o botão direito e escolha 'Slide duplicado'opção.

Esta ação irá criar duas cópias do slide.
Na próxima etapa, decidimos sobre a área ou parte do corpo que gostaríamos de focar mais. Por exemplo, se estou fazendo uma apresentação sobre doenças cardíacas, vou me concentrar mais nesta parte do corpo em comparação com outras.
Então, vá para as formas prontas, clique na seta suspensa e em 'Formas Básicas'selecionar'Ferramenta oval'.
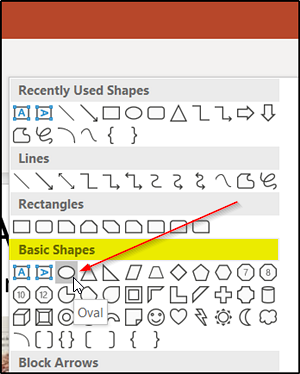
Agora, mantenha pressionado o botão Shift para desenhar um círculo ao redor da área que você gostaria de focar.
Quando terminar, clique no círculo, navegue com o cursor do mouse até 'Preenchimento de forma', clique na seta suspensa e selecione'Sem preenchimentos'opção.
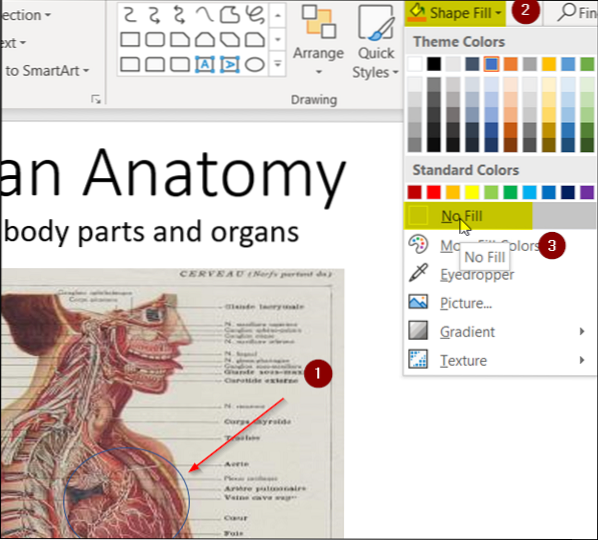
Agora é hora de você selecionar uma cor para o contorno do círculo. Entao vai 'Contorno de forma'opção sob a'Seção de desenho'e clique na seta suspensa. Escolha uma cor de tema. Além disso, se você gostaria de aumentar o peso padrão do seu contorno, selecione 'Peso' sob 'Contorno de forma'e escolha o valor desejado.
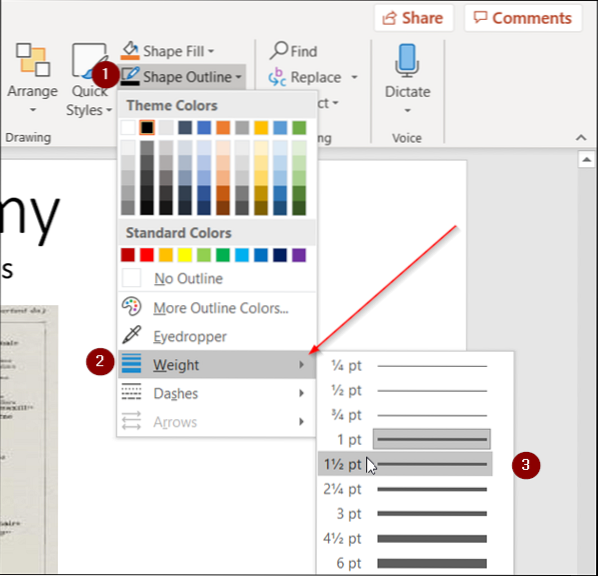
O próximo passo envolve a seleção da imagem de tal forma que ela apenas retenha a área de foco e remova o resto dela.
Então, selecione a imagem enquanto, vá para o 'Formato'que reside no menu da faixa de opções do PowerPoint e escolha o'Colheita' ferramenta.
Clique na seta suspensa, selecione 'Recortar para dar forma'> Formas Básicas > oval. Veja a imagem abaixo para mais informações.
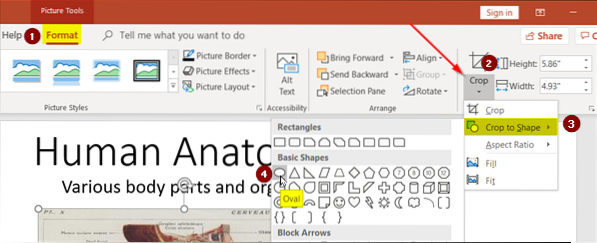
Você notará que a imagem completa será incluída em um oval. Para mudar para um círculo, volte para 'Colheita', selecione'Proporção da tela'opção desta vez e escolha 1: 1 ração.
Instantaneamente, a forma oval agora será transformada em um círculo perfeito.
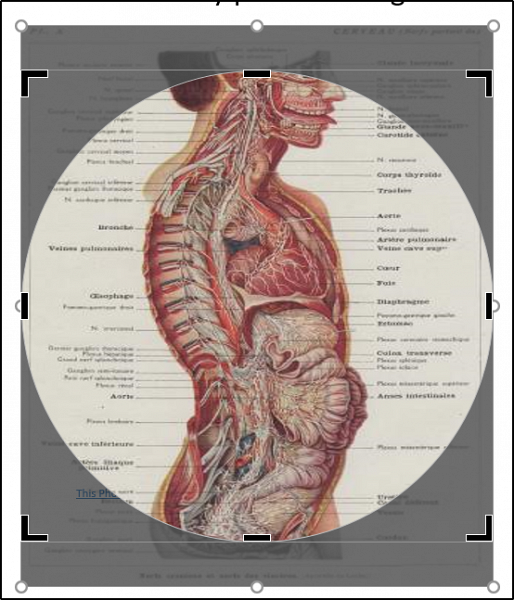
Agora, para estreitar este círculo até sua área de foco, arraste o círculo (pressionando a tecla Shift) e ajustando sua alça, de modo que feche na área de nosso foco. Veja a imagem abaixo para sua referência.

Se tudo estiver certo, selecione a forma e pressione Ctrl + X (atalho para a opção Cortar), volte para o primeiro slide e pressione Ctrl + V. Isso irá mesclar as duas imagens.
Já que não precisamos mais do slide duplicado, exclua-o e mude para o slide original.
Agora, para obter o efeito de animação de zoom para seu slide, selecione a área colocando o cursor do mouse fora da imagem e arraste-o para incluir a área de seu foco.
Vou ao 'Animações'guia e sob'Ênfaseseção ', selecione'Crescer e encolher'opção.

Por último, se desejar adicionar variação à sua animação de zoom, vá para 'Painel de Animações' sob 'Animações Avançadas'e selecione'Adicionar Animação'opção. Escolher 'Roda' animação.

Isso adicionará outro efeito de animação ao seu slide. Para alterar a ordem desta sequência, eu.e., fazer a animação da roda aparecer primeiro e aumentar e diminuir a animação depois, simplesmente altere a ordem arrastando uma animação sobre a outra em 'Formulário de Jogo'no painel direito.

Isso é tudo que há para fazer!
Claro, a animação com zoom não compensará uma apresentação ruim, mas se usada corretamente, adicionará um charme à sua apresentação, dando-lhe uma sensação mais natural e fluida.

 Phenquestions
Phenquestions


