Planilhas do Google é um aplicativo gratuito baseado na web e uma alternativa popular ao Microsoft Excel. A ferramenta permite criar, atualizar e modificar planilhas facilmente. Ele serve como uma excelente ferramenta de colaboração, permitindo que você adicione quantas pessoas quiser e edite o Planilhas Google com outras pessoas ao mesmo tempo. A ferramenta online permite que você trabalhe em conjunto em tempo real em um projeto na mesma planilha, independentemente de onde você estiver. Para colaborar no Planilhas Google, basta clicar no botão Compartilhar e você permitirá que seus amigos, colegas ou familiares editem sua planilha.
Ao trabalhar em uma planilha do Google compartilhada, você pode desejar que outros usuários insiram apenas dados restritos em suas células. Para evitar que outras pessoas insiram valores errados nas células, você pode adicionar um elemento de controle gráfico como o menu suspenso que é semelhante a uma caixa de lista que permitiria às pessoas inserirem apenas os valores disponíveis em uma determinada lista. Além disso, a lista suspensa serve como um método inteligente e mais eficiente para inserir dados.
Dito isso, uma lista suspensa ou um menu suspenso é uma maneira simplificada de garantir que as pessoas preencham apenas os valores em suas células exatamente da mesma maneira que você espera. Como o Excel, o Planilhas Google permite que você crie facilmente um menu suspenso para o seu Planilhas. Além disso, permite que você faça alterações parciais na lista suspensa caso queira modificar a lista de seleção nas células. Neste artigo, explicamos em detalhes como criar um menu suspenso no Planilhas Google e modificá-lo.
Crie um menu suspenso no Planilhas Google
Lançar Planilhas do Google
Abra uma nova planilha ou abra um arquivo de planilha existente.
Selecione uma célula onde deseja criar uma lista suspensa. Você também pode selecionar um grupo de células, uma coluna inteira ou uma linha.
Navegar para Lençóis menu e clique na opção Dados.

Selecione Data de validade no menu suspenso. Uma janela de validação de dados aparece com várias opções para personalizar.
O primeiro campo na janela de validação de dados é o Intervalo de células que é preenchido automaticamente com base nas células selecionadas. Você pode alterar o intervalo para um novo valor simplesmente clicando no ícone de uma tabela no campo Intervalo de células.

O segundo campo na janela de validação de dados é o Critério que tem uma lista de várias opções em seu próprio menu suspenso. Os critérios contêm opções como Lista de um intervalo, Lista de itens, Número, Texto, e Data.

- Lista de um intervalo: esta opção permite que você crie uma lista de valores que foram recuperados de planilhas diferentes ou a lista de valores de células diferentes na mesma planilha.
- Lista de itens: permite-nos criar uma lista de valores de texto. Eles são inseridos no campo de edição separados por vírgulas.
- Número: esta opção não cria uma lista suspensa, em vez disso, garante que a entrada no menu suspenso caia dentro de um intervalo numérico específico.
- Texto: esta opção não cria uma lista suspensa, em vez disso, garante que a entrada esteja em um formato textual adequado.
- Data: esta opção não cria uma lista suspensa, em vez disso, garante se a data inserida é válida ou se encontra em um determinado intervalo.
- Fórmula personalizada é: Esta opção não cria uma lista suspensa, em vez disso, garante que a célula selecionada use uma fórmula especificada pelo usuário.
Depois de inserir os dados que devem ser incluídos na lista, selecione a opção Mostrar lista suspensa na cela. Selecionar esta opção garante que os valores apareçam nas células.
Você também pode escolher o que deve ser feito quando alguém insere um dado inválido que não está presente na lista, selecionando as opções com um botão de rádio. Você pode escolher ter qualquer um Mostrar aviso opção ou Rejeitar entrada opção em dados inválidos. O Rejeitar entrada opção não permite que você insira qualquer valor que não esteja presente em sua lista suspensa. Por outro lado, Mostrar aviso opção permite que você insira os dados inválidos que não estão na sua lista, mas exibe a mensagem de aviso na planilha.

A última opção na janela de configuração é o Aparência. Esta opção dá uma dica ao usuário sobre quais valores ou dados ele pode inserir nas células. Para ativar este assistente, selecione a opção Mostrar texto de ajuda de validação ao lado do campo Aparência. Depois de selecionar a opção, digite as instruções que desejam dar às pessoas quais valores elas podem escolher dentro do intervalo de células.
Clique Salve para aplicar as mudanças.
Edite a lista suspensa no Planilhas Google
Para adicionar mais valores à lista ou remover itens do menu suspenso, siga as etapas abaixo
Navegar para Dados e selecione Data de validade no menu suspenso.

Selecione as células e altere os itens na entrada.
Clique Salve para aplicar mudanças.
Isso é tudo.
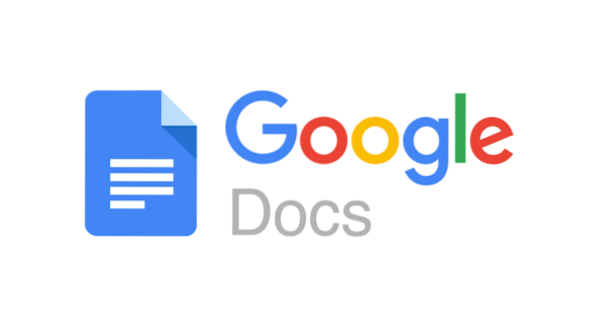
 Phenquestions
Phenquestions


