Você está bastante acostumado a emparelhar seus fones de ouvido Bluetooth com seu smartphone. Mas, você gostaria de saber como conectá-los ao seu PC com Windows também? Neste guia, forneceremos instruções passo a passo para o mesmo.
Você pode conectar seus fones de ouvido ao PC usando a seção Dispositivos do Definições no seu PC. O processo é quase semelhante ao de emparelhar com um smartphone. Com apenas alguns cliques, você pode emparelhar seus fones de ouvido habilitados para Bluetooth com seu PC com Windows.
Como conectar fones de ouvido Bluetooth ao Windows 10
Aqui estão as etapas fáceis de seguir que ajudam você a conectar os fones de ouvido Bluetooth ao seu PC com Windows.
Você pode começar garantindo que sabe como colocar seus fones de ouvido no modo de emparelhamento.
Faça isso pressionando o botão liga / desliga por alguns segundos ou até observar as luzes de status piscando em seus fones de ouvido.
Caso não tenha certeza, você pode verificar o guia do usuário ou o site de seus fones de ouvido para obter instruções de configuração.
Agora abra Configurações no Windows 10 e siga estas etapas:
1] Selecione Começar escolher Definições do menu. É o ícone em forma de engrenagem no menu Iniciar. Caso você não consiga encontrar o Definições aplicativo, você pode digitar “Definições”Na caixa de pesquisa do menu Iniciar.
2] Vá para “Dispositivos”.
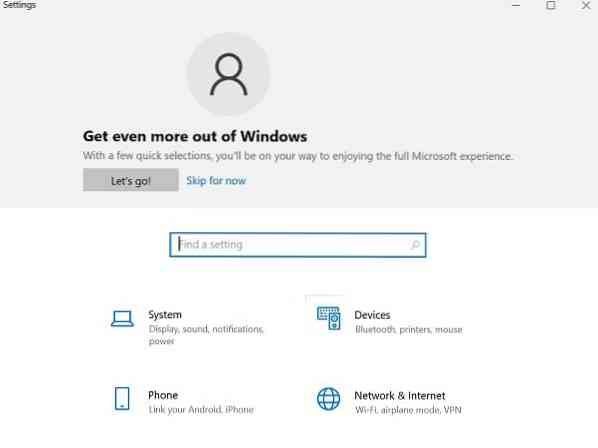
3] A página Dispositivos abre para o. “Bluetooth e outros dispositivos" seção. Caso isso não aconteça, clique em “Bluetooth e outros dispositivos”No painel à esquerda.

4] Certifique-se de que o Bluetooth está ligado. Caso não esteja ligado, clique no botão para que fique azul.

5] Clique em “Adicionar Bluetooth ou outro dispositivo”, E depois clique em“Bluetooth" no "Adicionar um dispositivo" janela.

6] Coloque seus fones de ouvido Bluetooth no modo de emparelhamento.
7] Após alguns minutos, os fones de ouvido aparecerão na lista de dispositivos. Quando você visualizá-lo, clique nele.
8] Dependendo dos fones de ouvido, eles podem se conectar imediatamente ou você pode precisar inserir uma senha Bluetooth. Caso veja uma solicitação de senha, digite o código mencionado no guia do usuário do fone de ouvido. Na maioria das vezes, a senha usada é apenas 0000 (quatro zeros).
9] Após a conclusão do emparelhamento, você verá uma mensagem no seu PC, indicando que os fones de ouvido estão conectados ao mesmo. Você pode clicar em “Feito”E feche o Definições janela.
Resolver problemas de fones de ouvido habilitados para Bluetooth
Às vezes, ao emparelhar os dispositivos Bluetooth, você pode enfrentar um dos seguintes problemas:
- O ícone do Bluetooth está ausente ou não pode ser ligado ou desligado.
- Dispositivos Bluetooth não mostrando, pareando ou conectando.
- O Bluetooth não funciona após a instalação de uma atualização do Windows 10.
- Fones de ouvido Bluetooth não funcionam
- Não funciona após uma atualização de software para Windows 10 a partir do Windows 8.1 ou Windows 7.
- Fones de ouvido não detectados
- Ele não aparece no Gerenciador de dispositivos e nenhum dispositivo desconhecido é listado.
Aqui estão algumas soluções para solucionar problemas de pareamento Bluetooth.
1] Certifique-se de que os fones de ouvido estão dentro do alcance do seu PC com Windows.
2] Certifique-se de que o áudio está sendo reproduzido através do dispositivo Bluetooth. Vamos para Começar > Definições > Sistema > Som > Escolha o seu dispositivo de saída, selecione os Bluetooth dispositivo.

3] Caso seus fones de ouvido mostrem Emparelhados mas você não consegue ouvir o áudio, verifique se ele está conectado.
Vamos para Começar > Definições > Dispositivos > Bluetooth e outros dispositivos. Selecione os Dispositivo e então selecione Conectar, no Bluetooth seção.
4] Você também pode tentar desemparelhar e consertar os fones de ouvido.
Para desemparelhar um dispositivo, vá para Definições > Dispositivos > Bluetooth e outros dispositivos. Selecione os fones de ouvido habilitados para Bluetooth que estão pareados, mas não estão funcionando e, em seguida, selecione Remover dispositivo > sim. Emparelhe o dispositivo novamente.
Você pode conectar seus fones de ouvido Bluetooth a vários dispositivos, como smartphone e PC com Windows. Dependendo do modelo dos fones de ouvido Bluetooth, você pode conectá-los a um dispositivo de cada vez.
Espero que estas instruções o orientem na configuração.

 Phenquestions
Phenquestions


