Neste artigo, vou mostrar como instalar e configurar o Dropbox no servidor headless CentOS 8 (servidor sem GUI). Então vamos começar.
Conectando-se ao servidor:
Primeiro, você deve se conectar ao seu servidor CentOS 8 via SSH. Para fazer isso, você precisa do endereço IP do seu servidor CentOS 8.
Para encontrar o endereço IP do seu servidor CentOS 8, execute o seguinte comando no servidor:
$ ip aAqui, o endereço IP do meu servidor headless CentOS 8 é 192.168.21.143. Será diferente para você. Portanto, certifique-se de substituí-lo pelo seu a partir de agora.
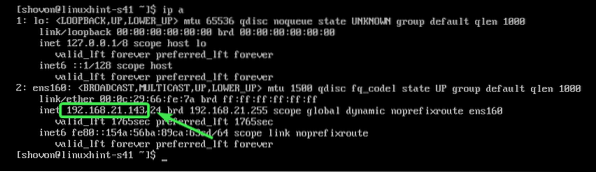
Agora, verifique se o serviço SSH está sendo executado com o seguinte comando:
$ sudo systemctl status sshdSe estiver funcionando, você deve ver o verde ativo (em execução) texto conforme marcado na imagem abaixo.
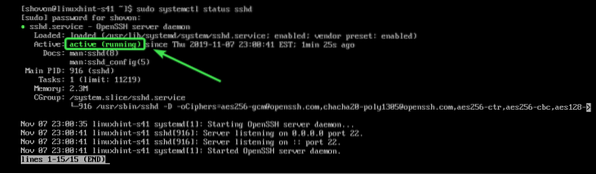
Se o serviço SSH não estiver em execução no seu caso, você pode iniciá-lo com o seguinte comando:
$ sudo systemctl start sshdSe o SSH não estiver instalado em sua máquina CentOS 8, dê uma olhada no artigo How to Enable SSH on CentOS 8.
Você pode se conectar à sua máquina CentOS 8 usando PuTTY no Windows. No Linux, você pode usar o ssh programa de linha de comando.
Para se conectar à sua máquina CentOS 8 via SSH, execute o seguinte comando:
$ sshAqui,

Se você vir este prompt, digite sim e pressione

Agora, digite a senha de login do seu servidor headless CentOS 8 e pressione
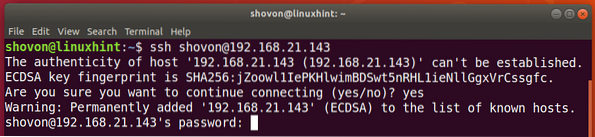
Você deveria estar conectado.

Instalando o cliente sem cabeça do Dropbox:
Agora, atualize o cache do repositório de pacotes CentOS 8 da seguinte maneira:
$ sudo dnf makecache
O cache do repositório de pacotes deve ser atualizado.
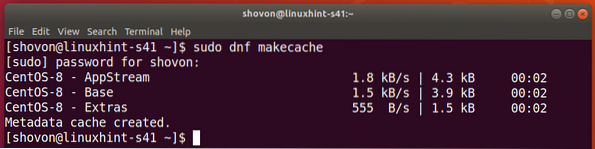
Agora, instale wget com o seguinte comando:
$ sudo dnf install wget
Para confirmar a instalação, pressione Y e então pressione
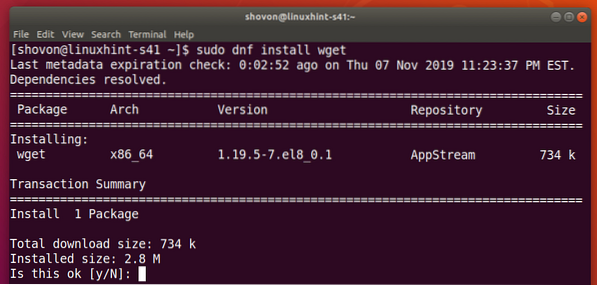
Pode ser solicitado que você adicione a chave GPG. Aperte Y e então pressione
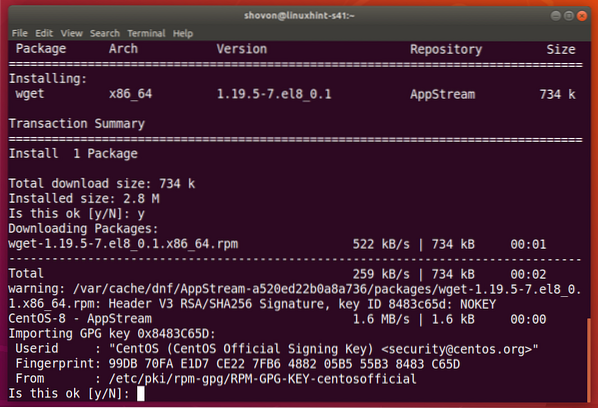
wget deve ser instalado.
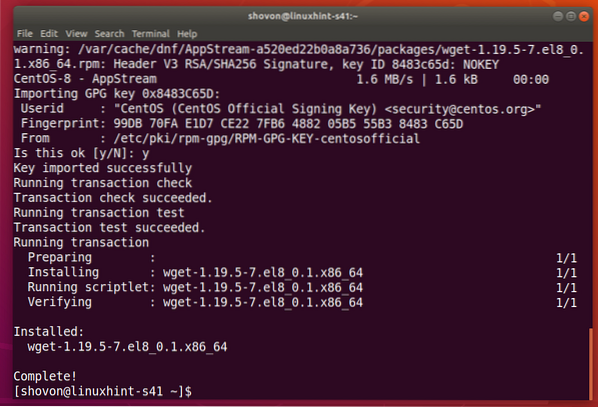
Agora, navegue até o / tmp diretório da seguinte forma:
$ cd / tmp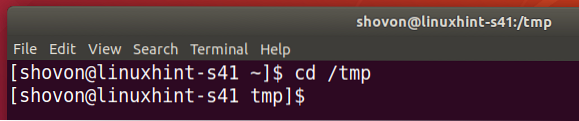
Agora, baixe o Dropbox do site oficial do Dropbox da seguinte forma:
$ wget -O dropbox-lnx.alcatrão.gz "https: // www.Dropbox.com / download?plat = lnx.x86_64 "
O arquivo do Dropbox está sendo baixado.
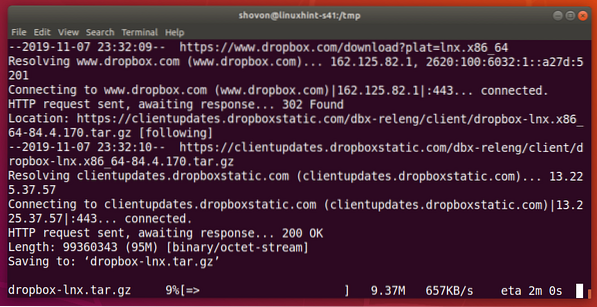
Neste ponto, o arquivo do Dropbox deve ser baixado.
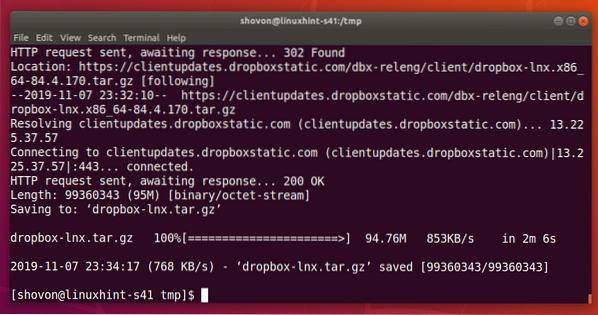
Agora, extraia o arquivo do Dropbox em seu CASA diretório da seguinte forma:
$ tar xvzf dropbox-lnx.alcatrão.gz -C ~
O arquivo do Dropbox deve ser extraído.
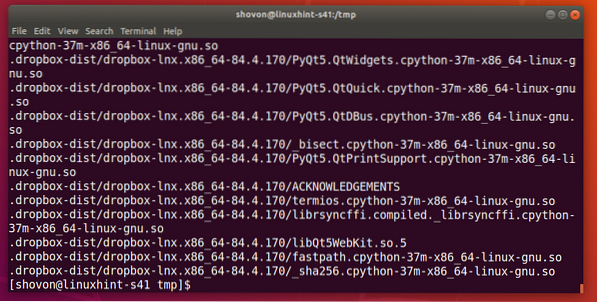
Agora, navegue até o diretório HOME da seguinte maneira:
$ cd ~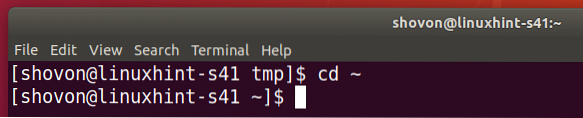
Você deve ver um novo diretório ~ /.dropbox-dist em seu diretório HOME.
$ ls -la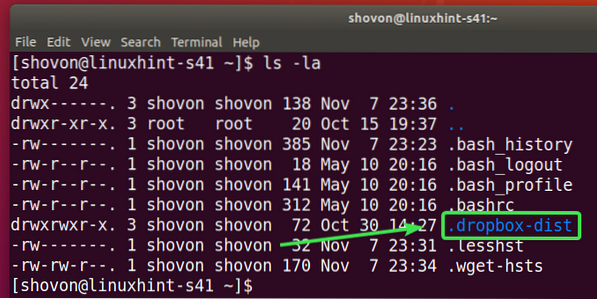
Agora, você pode configurar o Dropbox da seguinte forma:
$ ~ /.dropbox-dist / dropboxd
No final deste comando, você pode encontrar um URL que você pode visitar para configurar uma conta Dropbox em seu servidor headless CentOS 8.
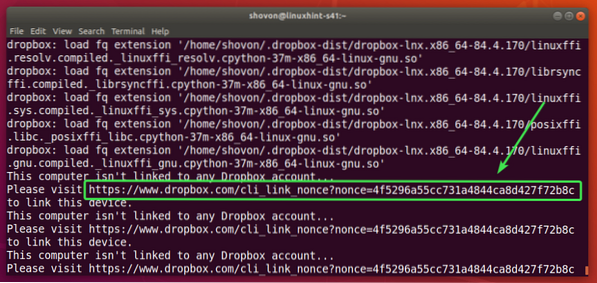
Basta copiar o link.
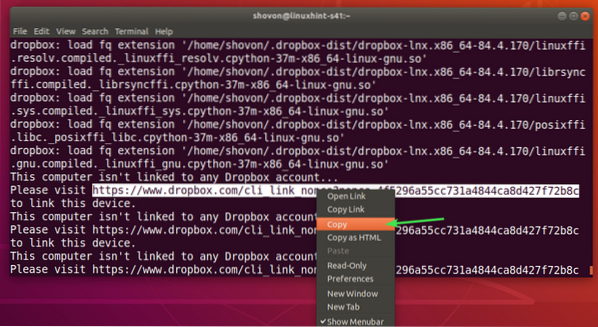
E cole no seu navegador. Assim que a página carregar, faça login em sua conta do Dropbox.
Se você não tem uma conta do Dropbox, também pode criar uma aqui.
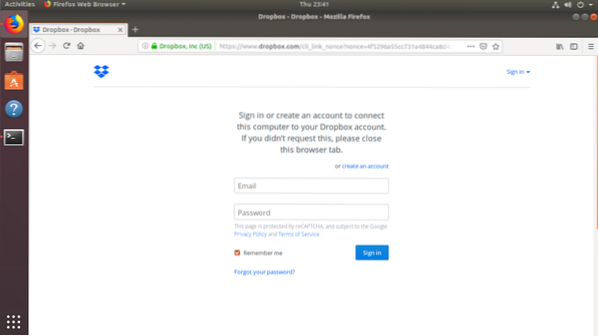
Assim que estiver logado, clique em Continue para Dropbox.
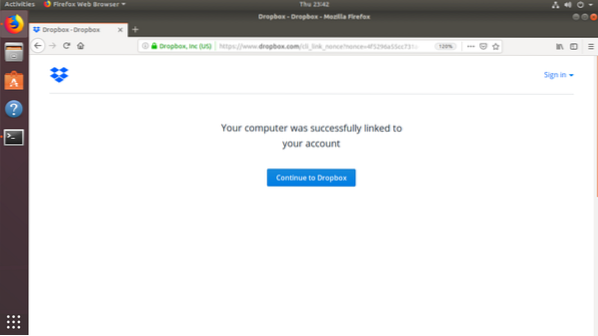
Seu navegador da web deve levá-lo à sua conta do Dropbox. Agora você pode fechar o navegador se quiser.
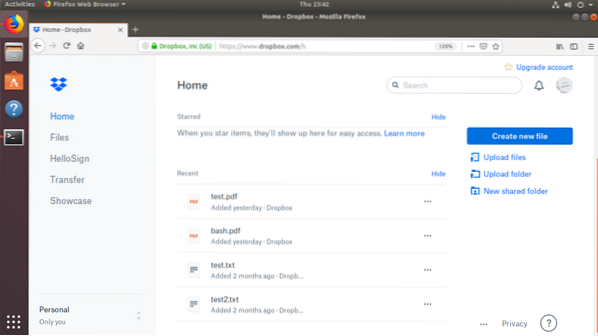
Seu servidor headless CentOS 8 deve estar vinculado à sua conta Dropbox.
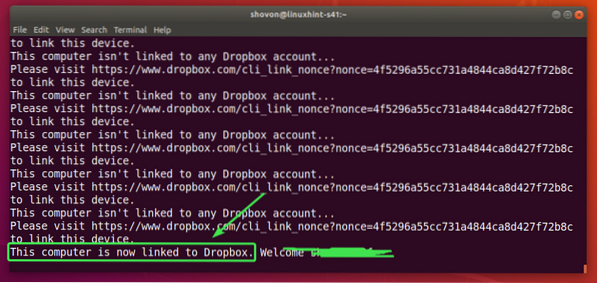
Agora, você pode sair do programa Dropbox pressionando
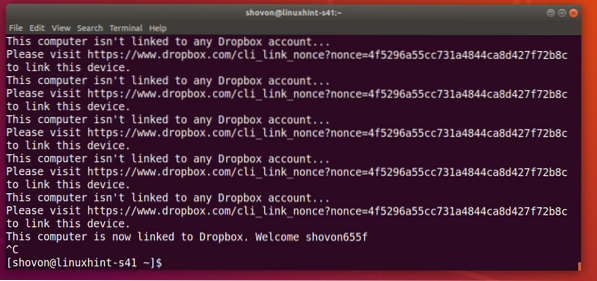
Um novo diretório ~ / Dropbox deve ser criado.
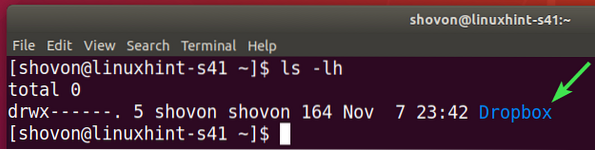
Navegar para ~ / Dropbox diretório da seguinte forma:
$ cd ~ / Dropbox
Você deve ver todos os arquivos da sua conta Dropbox aqui.
$ ls -lh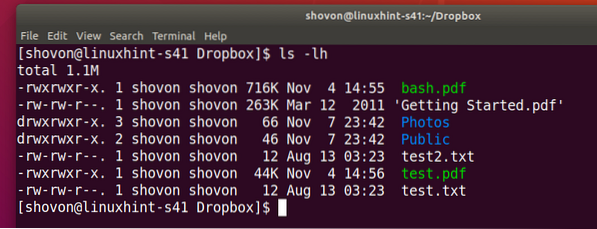
Os arquivos no ~ / Dropbox diretório será sincronizado com sua conta do Dropbox se o daemon do Dropbox estiver sendo executado em sua máquina CentOS 8.
Você pode iniciar manualmente o daemon do Dropbox da seguinte forma:
$ ~ /.dropbox-dist / dropboxd &
O daemon do Dropbox deve iniciar.
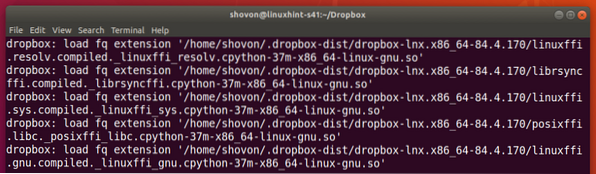
Agora, crie um novo arquivo no ~ / Dropbox diretório da seguinte forma:
$ echo "Hello from Linuxhint"> hello_c8h.TXT
Deve ser sincronizado instantaneamente com sua conta do Dropbox, como você pode ver na imagem abaixo.
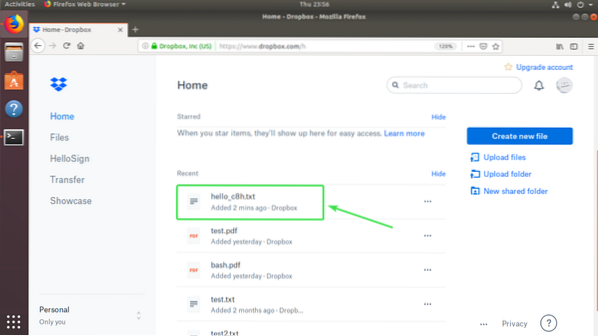
Iniciar manualmente o daemon do Dropbox sempre que fizer algumas alterações no ~ / Dropbox diretório é muito impraticável. Na próxima seção deste artigo, mostrarei como iniciar automaticamente o daemon do Dropbox na inicialização do sistema.
Inicie automaticamente o Dropbox Daemon na inicialização do sistema:
Você pode usar o serviço Dropbox systemd escrito por joeroback no GitHub para iniciar automaticamente o Dropbox na inicialização do sistema.
Primeiro, baixe o serviço Dropbox systemd do GitHub com o seguinte comando:
$ sudo wget -O / etc / systemd / system / dropbox @.serviçohttps: // raw.githubusercontent.com / joeroback / dropbox / master / dropbox% 40.serviço

O serviço Dropbox systemd deve ser baixado.
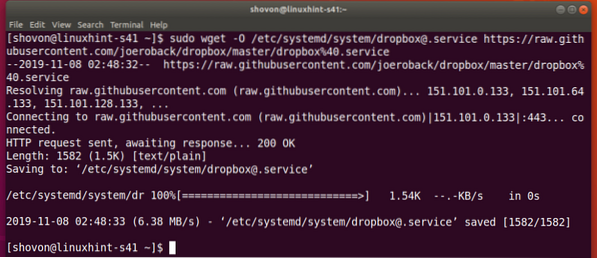
Este é o conteúdo do arquivo de serviço systemd do Dropbox:
$ sudo cat / etc / systemd / system / dropbox \ @.serviço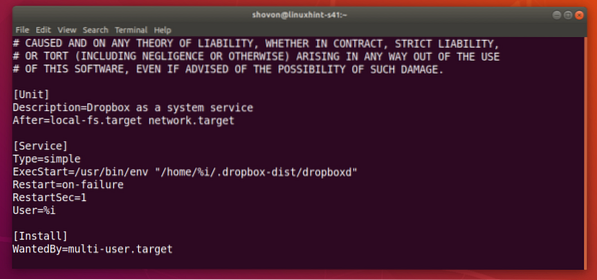
Agora, adicione o serviço systemd do Dropbox à inicialização do sistema do CentOS 8 com o seguinte comando:
$ sudo systemctl enable dropbox @ $ (whoami)
Agora, reinicie o seu computador.
$ sudo reboot
Assim que o seu computador iniciar, verifique se o serviço de sistema do Dropbox está sendo executado da seguinte forma:
$ sudo systemctl status dropbox @ $ (whoami)
Deveria ser ativo como mostrado na imagem abaixo.
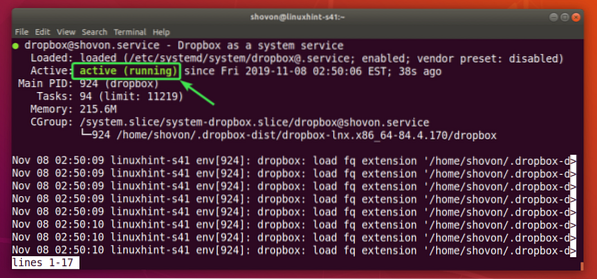
Agora, se você criar um novo arquivo no ~ / Dropbox diretório. Deve ser sincronizado com sua conta do Dropbox instantaneamente, como você pode ver na imagem abaixo.
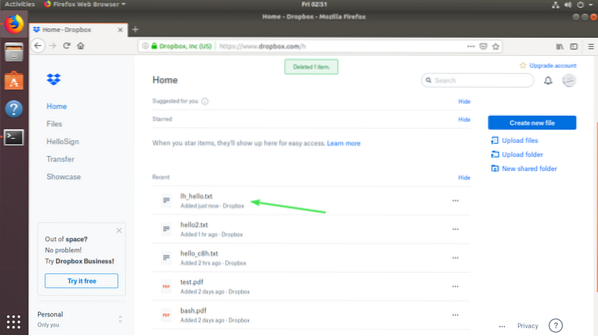
Então, é assim que você instala e configura o Dropbox no servidor headless CentOS 8. Obrigado por ler este artigo.
 Phenquestions
Phenquestions


