Os usuários antigos do Office provavelmente estão bem cientes do recurso Upload Center presente no Microsoft Office 2010, Office 2013 e versões posteriores. Aqueles de vocês que são novos na palavra Upload Center provavelmente estão familiarizados com o pequeno ícone de Upload que aparece na área de notificação da barra de tarefas.
O recurso Office Upload Center no Office 2010 e 2013 permite que os usuários visualizem facilmente o estado dos arquivos que estão sendo carregados para um servidor. Ou seja, o recurso é útil para aqueles usuários que sempre salvam arquivos em suas contas OneDrive (SkyDrive). Por exemplo, se sua internet ficar offline quando você estiver editando um arquivo salvo em sua conta do OneDrive, a Central de upload salvará temporariamente o arquivo offline para que possa carregá-lo automaticamente assim que sua conexão com a internet for restabelecida.
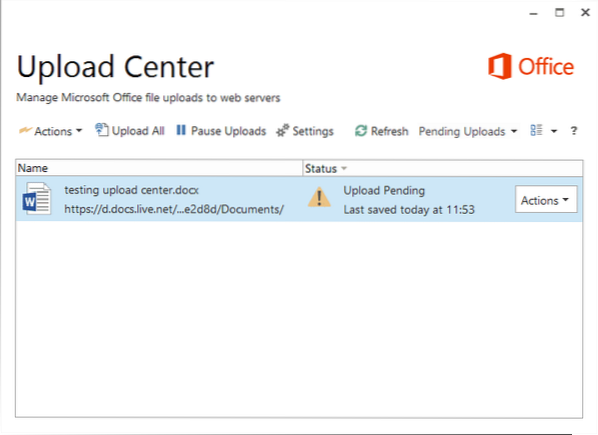
Aqueles de vocês que não usam o Upload Center podem querer apenas se livrar dele. Como o Microsoft Office não oferece uma maneira fácil de desligar ou desabilitar o Upload Center, você pode seguir as soluções alternativas fornecidas abaixo para desabilitar o Upload Center e remover o ícone da área de notificação da barra de tarefas.
Ocultar o Centro de Upload sem desabilitar o Centro de Upload
Se você está procurando uma maneira de sempre ocultar o ícone do Centro de uploads que aparece na área de notificação da barra de tarefas sem realmente desabilitar o Centro de uploads, siga as instruções abaixo.
Passo 1: Clique no pequeno Pra cima ícone de seta à direita da barra de tarefas (veja a imagem) e clique no link Personalizar para abrir a janela Ícones da área de notificação.
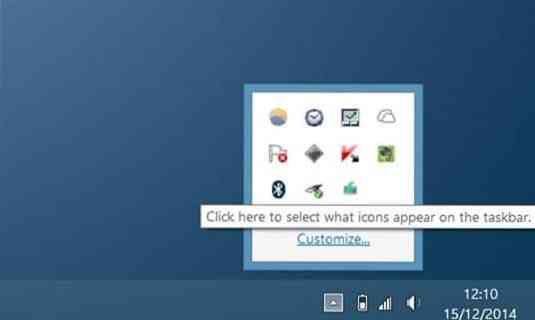
Passo 2: Aqui, localize a entrada chamada Microsoft Office Document Cache ou Centro de Upload do Microsoft Office, e então selecione Ocultar ícone e notificações opção da caixa suspensa ao lado dele.
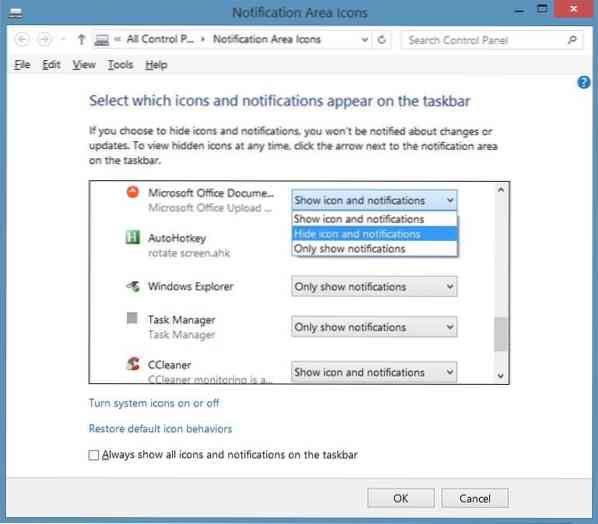
Clique OK botão.
Para desabilitar completamente o Office Upload Center
Tenho certeza de que esse método funcionará com o Office 2010.
Passo 1: Modelo Agendador de tarefas ou Agendar Tarefa no menu Iniciar ou na caixa de pesquisa da tela Iniciar e pressione a tecla Enter para abrir o Agendador de Tarefas.
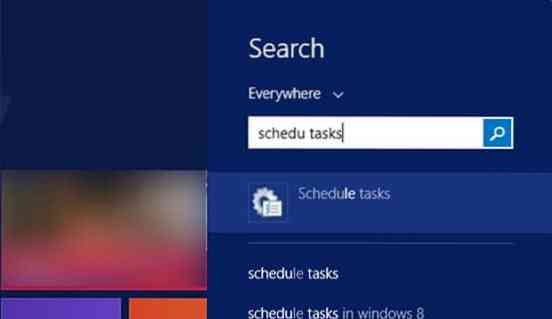
Passo 2: No painel esquerdo do Agendador de Tarefas, clique em Biblioteca do Agendador de Tarefas.
Etapa 3: Agora, no lado direito, procure a entrada chamada Manutenção de sincronização do Microsoft Office 15, clique com o botão direito no mesmo e, em seguida, clique na opção Desativar.
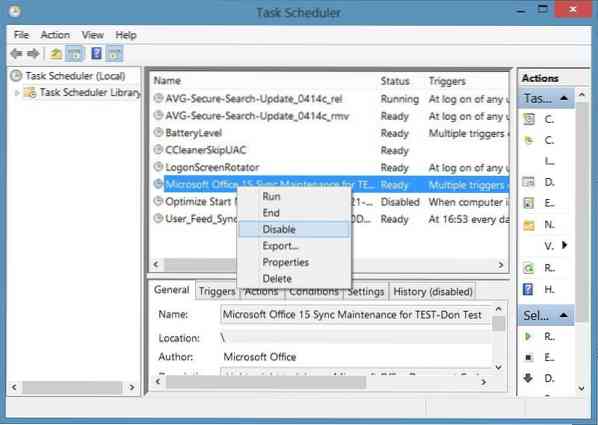
É isso!
Desativar o Office 2010 Upload Center usando o Registro
Observe que este método é apenas para o Office 2010 e pode não funcionar para o Office 2013.
Faça backup do seu registro ou crie um ponto de restauração manual do sistema antes de editar o registro.
Passo 1: Abra o Editor do Registro digitando Regedit na pesquisa do menu Iniciar ou pesquisa na tela inicial. Alternativamente, você pode digitar Regedit na caixa de comando Executar e pressione a tecla Enter para abrir o Editor do Registro.
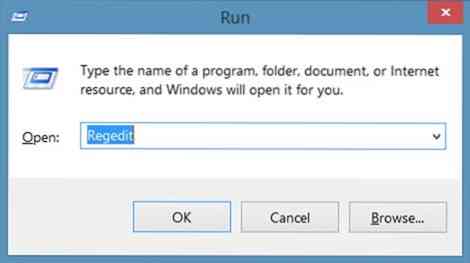
Passo 2: No Editor do Registro, navegue até a seguinte chave:
HKEY_CURRENT_USER \ Software \ Microsoft \ Windows \ CurrentVersion \ Run

Etapa 3: No lado direito, procure a entrada chamada OfficeSyncProcess e deletar o mesmo. É isso!
 Phenquestions
Phenquestions

