Neste guia, verifique como verificar a utilização da CPU no Linux.
Utilização da CPU no Linux
A CPU é a fonte primária de todo o poder de processamento que um computador oferece. Para obter o máximo dele, é necessário gerenciar e otimizar seu uso.
Os sistemas operacionais modernos são otimizados para usar a CPU da forma mais eficiente possível. Mesmo outros aplicativos por aí são bastante otimizados. No entanto, os usuários podem não ser. No meu caso, por exemplo, eu jogo enquanto há centenas de guias do navegador abertas e várias tarefas em segundo plano em execução. Embora todo o software seja otimizado, minha forma de uso causará uma carga maior da CPU.
Se vários usuários estiverem logados, o uso da CPU será automaticamente alto. No entanto, o administrador do sistema pode querer ficar de olho nisso para garantir que alguém não esteja monopolizando tudo, causando mau desempenho e experiência geral do sistema. Se um determinado processo / aplicativo está causando muito uso da CPU, ele pode estar com defeito, bugado ou essa é a natureza disso.
Às vezes, o uso incomum da CPU também pode indicar que há uma invasão do sistema.
Com base em todas essas informações, verificar a utilização da CPU pode ser bastante esclarecedor.
Verifique a utilização da CPU no Linux
No caso do Linux, existem inúmeras ferramentas para monitorar o uso da CPU. Possui várias chamadas de sistema integradas para extrair leituras de desempenho. Algumas das ferramentas vêm pré-instaladas com todas as distros Linux, algumas podem exigir instalação manual.
Todos os métodos a seguir são demonstrados no Ubuntu 20.04.1 LTS. No entanto, eles funcionarão muito bem em qualquer outra distro moderna.
Verifique a utilização da CPU usando o top
Usando top, você pode monitorar o sistema em tempo real. Ele relata um breve resumo das informações do sistema junto com uma lista de processos e threads atualmente sendo gerenciados pelo kernel do Linux. Também oferece opções interativas para modificar seu comportamento e realizar várias ações.
A principal ferramenta pode mostrar a utilização da CPU. Lance a ferramenta.
$ top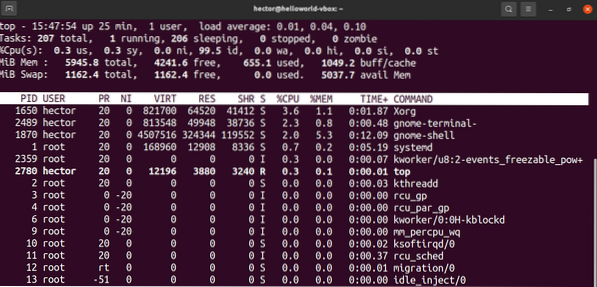
Aqui, a linha-chave a se concentrar é a terceira. Os valores de saída são explicados resumidamente. Cada valor explica a quantidade de tempo que a CPU gasta realizando algo.
- nós: tempo gasto na execução de processos para pessoas no “espaço do usuário”.
- sy: Tempo gasto executando processos de “espaço do kernel”.
- ni: Tempo gasto em execução de processos com valor legal personalizado (definido manualmente).
- id: Tempo gasto inativo.
- wa: Tempo gasto esperando pela conclusão da solicitação de I / O.
- oi: Tempo gasto em manutenção de interrupções de hardware.
- si: Tempo gasto em manutenção de interrupções de software.
- st: Tempo perdido para rodar a máquina virtual, também conhecido como “tempo de roubo”.
Agora, você pode classificar e filtrar a lista de processos com várias teclas de atalho. Aqui, descrevi aqueles que estão associados ao uso da CPU.
- P: Classifique os processos por uso de CPU.
- I: Remover processos ociosos da lista. Para reverter, pressione “I” novamente.
- M: Classifique a lista por uso de memória.
- S: Classifique a lista por quanto tempo os processos estão em execução.
- U: Filtre os processos pelo proprietário.
- K: Mate um processo. Requer o PID do processo.
Verifique a utilização da CPU usando htop
Htop e top são essencialmente as mesmas ferramentas. Ambos oferecem os mesmos recursos em termos de capacidade de monitoramento do sistema. No entanto, o htop oferece uma experiência de melhor qualidade de vida.
A exibição padrão do htop é mais confortável para trabalhar. A IU tem melhor clareza do que a parte superior. Os textos são coloridos e agradáveis de olhar. Ele também oferece rolagem horizontal e vertical.
Embora a maioria das distros tenham o Top instalado por padrão, você deve instalar o htop manualmente. É melhor instalar o htop usando o snap, pois funciona em qualquer distribuição Linux. Supondo que você tenha o snappy (o gerenciador de pacotes snap) instalado, execute o seguinte comando.
$ sudo snap install htop
Inicie o htop.
$ htop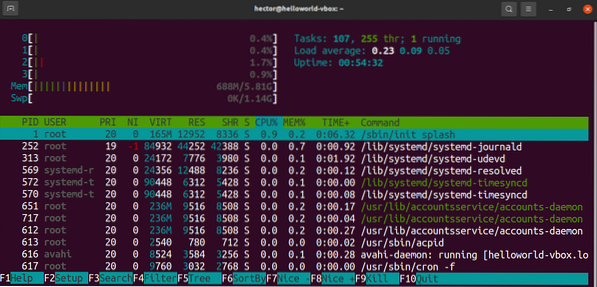
Não vou discutir mais nada, pois o uso do htop é o mesmo que o do top.
Verifique a utilização da CPU usando iostat
A ferramenta iostat relata estatísticas de uso de CPU e I / O. É uma ferramenta simples com saída simples. No entanto, ele reportará apenas as estatísticas do momento em que a ferramenta foi executada. Ao contrário do top ou htop, o iostat não oferece monitoramento do sistema em tempo real.
A ferramenta iostat vem como parte do pacote sysstat. Está disponível em quase todas as distros Linux. Supondo que você tenha instalado o pacote sysstat, vamos prosseguir.
Lançar iostat.
$ iostat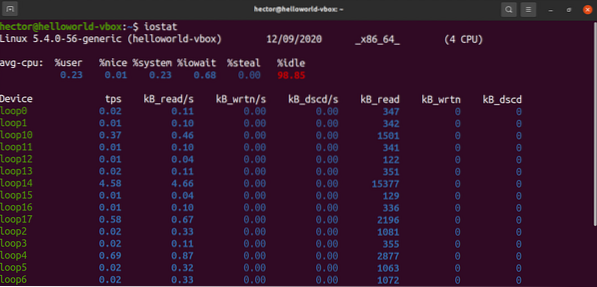
Interessado em um relatório mais detalhado? Use o sinalizador “-c” para ver o uso da CPU de processos do usuário, processos do sistema, espera de I / O e tempo ocioso.
$ iostat -c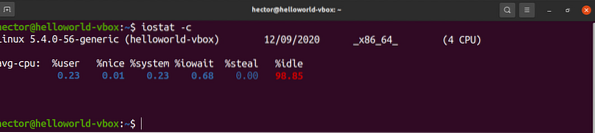
Use o sinalizador “-x” para estatísticas estendidas. O sinalizador “-t” definirá quantas vezes cada relatório deve ser exibido.
$ iostat -xtc 5 2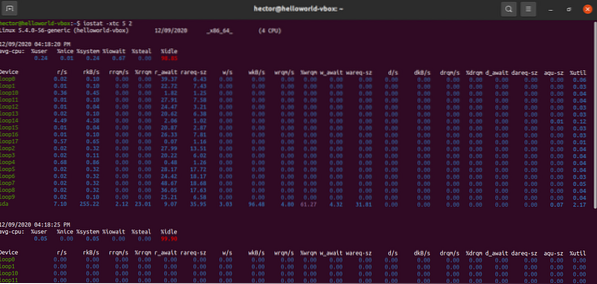
Verifique a utilização da CPU usando mpstat
A ferramenta mpstat faz parte do pacote sysstat. A ferramenta relata o uso de processadores individuais ou núcleos de processador.
Para usar o mpstat, você deve ter o pacote sysstat instalado em seu sistema. Supondo que você já tenha o pacote instalado, vamos seguir em frente.
Lançar mpstat.
$ mpstat
Aqui está o que os valores significam. Cada valor descreve o uso da CPU em um determinado nível.
- % usr: uso de CPU no nível do usuário.
- % nice: uso da CPU por processos de usuário “agradáveis”.
- % sys: uso da CPU pelo kernel.
- % iowait: Aguardando leitura / gravação de disco.
- % irq: Lidando com interrupções de hardware.
- % soft: Lidando com interrupções de software.
- % roubar: espera forçada por um hipervisor manipulando processadores virtuais.
- % convidado: Executando um processador virtual.
- % idle: Parado inativo.
Verifique a utilização da CPU usando sar
O comando sar serve para coletar e relatar informações de atividade do sistema. Ele oferece um relatório curto e simples sobre a utilização da CPU.
Podemos usar sar para oferecer as informações da CPU em um determinado intervalo (em segundos). Embora não seja um relatório em tempo real, ainda é melhor trabalhar com.
$ sar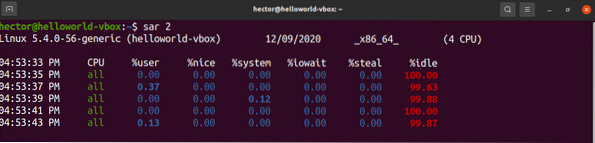
No último exemplo, sar seria executado infinitamente. Podemos definir quantas instâncias sar irá imprimir a saída. No exemplo a seguir, sar irá imprimir a saída em intervalos de 5 segundos, por 10 vezes.
$ sar 5 10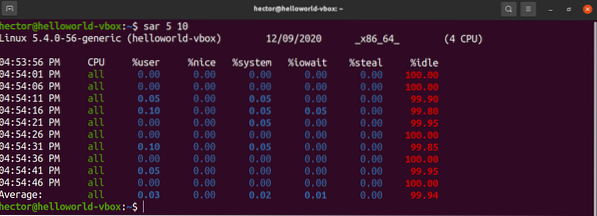
Verifique a utilização da CPU usando vmstat
A ferramenta vmstat relata várias informações do sistema, como processos do sistema, memória, troca, desempenho da CPU e E / S.
Execute vmstat. Ele relatará as informações do sistema no momento em que foi executado.
$ vmstat
Semelhante ao sar, o vmstat pode relatar o status do sistema em um intervalo fixo (em segundos).
$ vmstat 3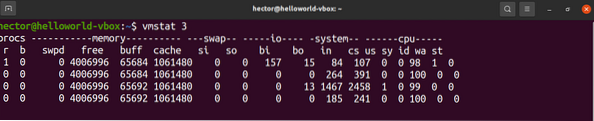
Na última etapa, vmstat seria executado infinitamente. Para executar o vmstat por um período fixo de tempo, defina o número de execuções. Aqui, o vmstat relatará o status do sistema em intervalos de 3 segundos, por 10 vezes.
$ vmstat 3 10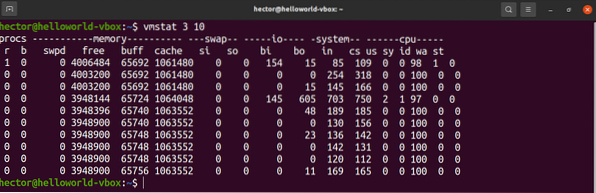
Verifique a utilização da CPU usando Glances
Glances é uma ferramenta poderosa para monitorar o status do sistema. É escrito em Python que usa a biblioteca psutil para obter várias informações do sistema. Os relances oferecem muitas informações detalhadas do sistema, como monitoramento de CPU, memória, uso de rede, E / S de disco, processos e utilização de sistema de arquivos, etc. Confira o Glances at GitHub.
Instalar o Glances é uma tarefa simples. O método a seguir funcionará em qualquer distribuição GNU / Linux. Tudo que você precisa é ter o curl ou o wget instalado em seu sistema. O Glances será instalado com todas as dependências necessárias.
$ curl -L https: // bit.ly / olhares | / bin / bash$ wget -O- https: // bit.ly / olhares | / bin / bash
Os relances também estão disponíveis como um pacote de encaixe. Supondo que você tenha o snappy (gerenciador de pacotes snap) instalado em seu sistema, instale o Glances snap do Snapcraft. Confira Glances at Snapcraft.
$ sudo instantâneos de instalação
Usar o Glances é muito simples. Para iniciar o modo autônomo, execute o seguinte comando.
$ glances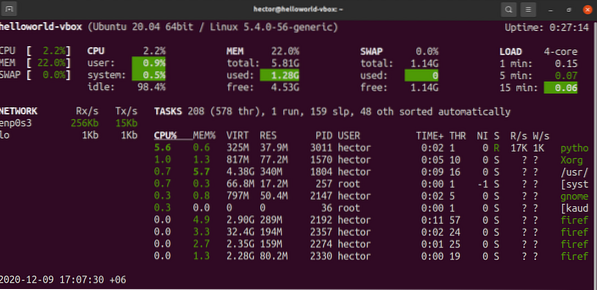
O Glances também oferece a execução no modo de servidor da web. Para iniciar o servidor web, execute o seguinte comando.
$ glances -w
Para acessar o servidor, vá para o seguinte URL.
$ http: //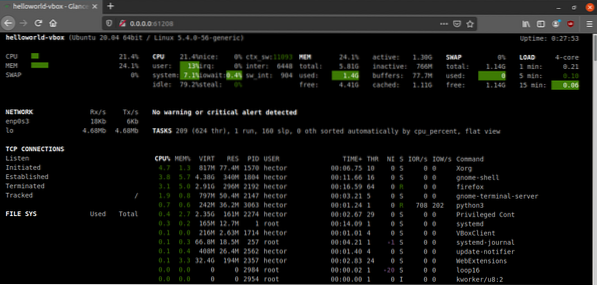
Para saída de informação bruta, Glances pode imprimir a saída para STDOUT.
$ glances --stdout cpu.usuário, mem.usado, carregar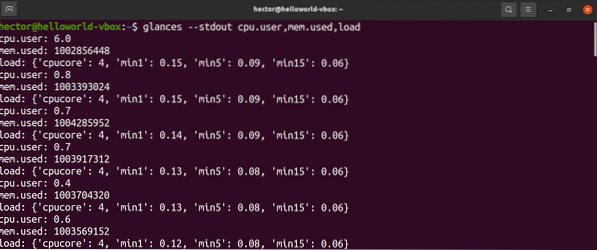
Pensamentos finais
Existem muitas maneiras de obter a utilização da CPU. Embora todos eles funcionem bem, dependendo da sua necessidade, você pode ter que ficar com alguns deles. Se você é um administrador de sistema, então dominar top / htop e Glances oferece mais flexibilidade. Se você deseja apenas uma atualização rápida do consumo de recursos do sistema, outros métodos oferecem uma experiência melhor.
Verificar a utilização da CPU é bom e útil. No entanto, para garantir a estabilidade, é necessário verificar se o seu sistema pode funcionar bem mesmo sob o estresse máximo. Confira alguns aplicativos Linux úteis para testar o estresse e comparar o desempenho da CPU.
Computação feliz!
 Phenquestions
Phenquestions


