No início dos anos 2000, o Internet Explorer e o Firefox rapidamente se tornaram populares e conquistaram muitos seguidores na comunidade. A descoberta desses navegadores alterou rapidamente a dinâmica da Internet, o que permite que o acesso e a travessia da Internet sejam extremamente fáceis. No entanto, outra revolução surgiu quando o Google apresentou seu navegador, o Chrome, ao mundo em 2008.
O Chrome rapidamente se tornou o favorito de muitos usuários, pois seu excelente desempenho e alta estabilidade chamaram a atenção das pessoas e foi preferido pelos usuários em vez de seus predecessores. Sua afluência no mercado tem sido tamanha que rapidamente se tornou o navegador da web mais popular em todo o mundo. O Chrome está repleto de recursos, um dos quais é a capacidade de oferecer suporte a uma enorme coleção de diferentes idiomas. Usuários de diferentes países podem substituir seu idioma padrão pelo idioma nativo e aproveitar o Chrome sem preocupações.
No entanto, esses usuários também podem alterar o idioma de volta para o inglês, que será o tópico de nossa discussão neste artigo / Veremos como é possível alterar o idioma do Chrome de volta para o inglês.
Etapas para alterar o idioma do Chrome:
Antes que alguém possa começar a usar o Chrome de forma adequada, eles precisam estar confortáveis com seu layout e sistema de navegação. Quando você baixa e instala o Chrome, ele define o mesmo idioma padrão do seu sistema operacional. No entanto, se isso não for confortável para você ou se você apenas deseja ter seu navegador em inglês, várias etapas devem ser seguidas. Vamos agora explorar todos eles.
Observe que antes de tentar alterar o idioma, é melhor salvar todo o conteúdo de que possa precisar mais tarde, pois, após alterar o idioma, o Chrome será reiniciado e seu conteúdo será perdido.
1) Abrindo as configurações do Chrome
Primeiro, abra o Chrome clicando em seu ícone na área de trabalho ou pesquisando-o na barra de pesquisa.

Assim que o Chrome for aberto, abra o menu suspenso do navegador clicando no três pontos verticais presente no lado superior direito. Depois disso, selecione o Definições opção no menu.
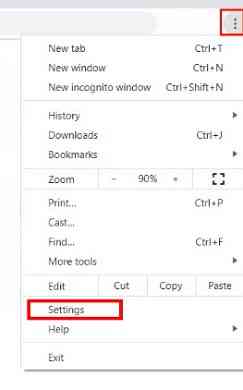
Outra forma alternativa de abrir as configurações do Chrome é simplesmente digitar o seguinte URL na barra de endereço: chrome: // settings /.
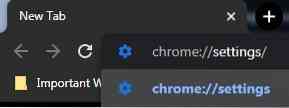
2) Abrindo a seção de opções avançadas
Depois de abrir as configurações do seu Google Chrome, vá até a parte inferior e clique no Avançado botão encontrado no final, após o qual você verá algumas opções adicionais.
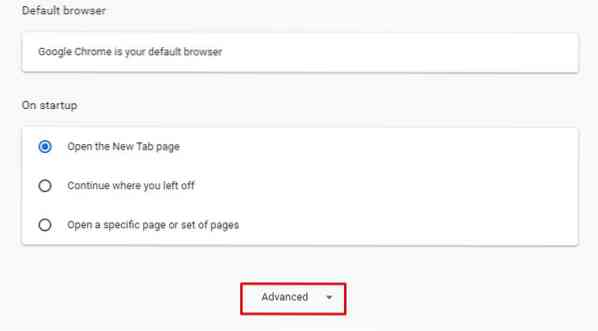
Você também pode ver as opções da seção Avançado clicando na opção Avançado presente no lado esquerdo da janela Configurações.
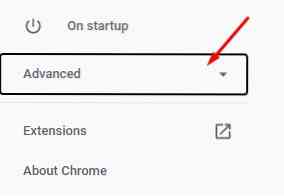
A partir daqui, clique na seção Idiomas, que o direcionará para a janela de configurações de idioma do Chrome.
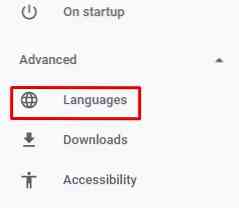
3) Mudança do idioma para inglês
Ao abrir a seção Avançado, você será saudado com as configurações de idioma, várias opções diferentes estão presentes, como escolher a verificação ortográfica apropriada ou especificar em qual idioma terá a verificação ortográfica.
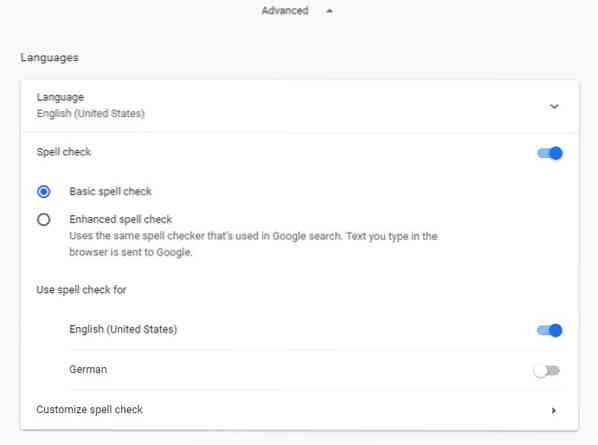
Aqui, clique na guia Idioma encontrada na parte superior das configurações de idioma.

Ao clicar na guia Idioma, isso abrirá um menu suspenso apresentando todos os seus idiomas e seu idioma padrão.
a) Inglês presente no menu
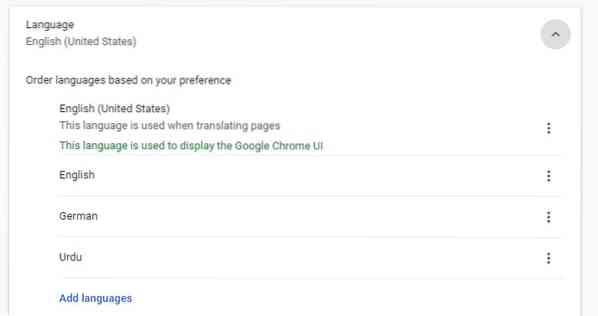
Se você tem um idioma diferente presente aqui e deseja tornar o inglês seu idioma padrão, primeiro verifique se ele está presente nessas listas de idiomas. Por exemplo, o idioma padrão é o alemão, e queremos fazer do inglês nosso idioma padrão. Podemos ver que o inglês está presente na lista de opções.
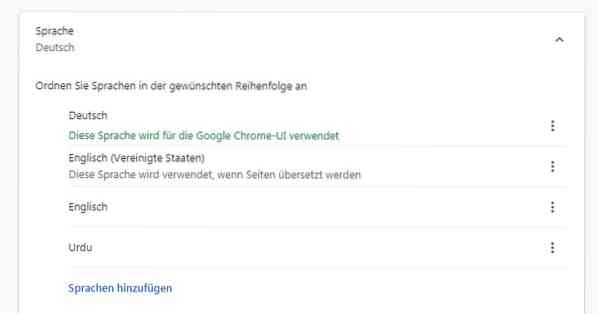
Para tornar o inglês seu idioma padrão, clique nos três pontos verticais no lado direito do menu e selecione a opção: Mostrar o Google Chrome nesta linguagem.
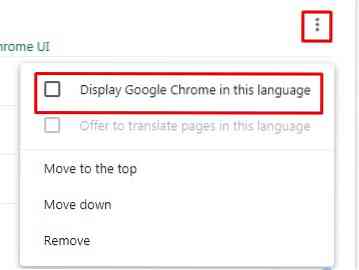
Depois de fazer isso, você verá um botão Reiniciar que aparecerá no menu. Clique nele e espere que o Chrome reinicie, após o que você verá seu Chrome dando instruções em inglês.

b) Inglês ausente do menu
Depois de abrir as configurações de idioma e o menu suspenso de sua lista de idiomas, se, no entanto, o inglês não estiver presente em sua lista de idiomas, você pode adicioná-lo ali. Para fazer isso, clique no Adicionar idiomas botão de texto destacado em azul encontrado na parte inferior do seu menu.
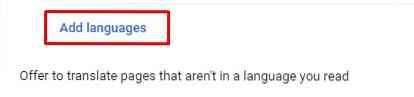
Isso abrirá ainda mais um menu suspenso, com nomes de vários idiomas diferentes presentes. Aqui, pesquise o idioma inglês digitando-o na barra de pesquisa localizada no canto superior direito.

Agora, várias opções de idioma inglês aparecerão na sua frente. Selecione a caixa de seleção de um ou vários que você deseja e clique no botão Adicionar.
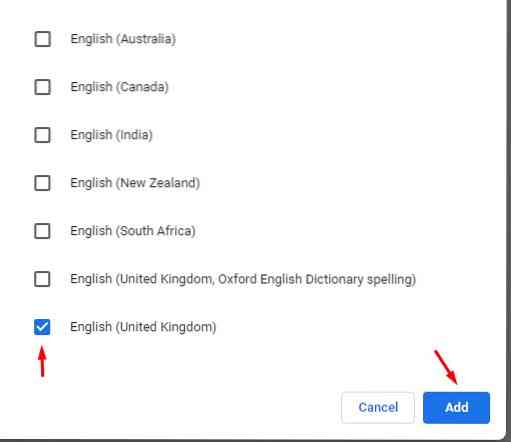
Para tornar esta opção de idioma inglês seu idioma padrão, clique nos três pontos verticais no lado direito do menu e selecione a opção: Mostrar o Google Chrome nesta linguagem.
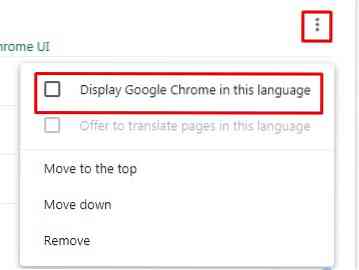
Depois de fazer isso, você verá um botão Reiniciar que aparecerá no menu. Clique nele e espere que o Chrome reinicie, após o que você verá seu Chrome dando instruções em inglês.

Conclusão:
O Chrome é um excelente navegador da web que tornou o processo de acesso à Internet muito mais fácil. Tem uma grande variedade de opções de idioma que você pode escolher e um método extremamente fácil de reverter para o Inglês como seu idioma padrão.
 Phenquestions
Phenquestions


