Atualmente, o Chrome é o navegador da web mais usado no mundo, e sua base de usuários continua se expandindo ainda mais. No entanto, à medida que mais e mais complexidade foi adicionada a ele, algumas falhas começaram a surgir aqui e ali. Um desses bugs que começou a causar problemas para os usuários foi o Google Chrome travando e não respondendo, que também será o tema de nossa discussão neste artigo. Estaremos procurando soluções diferentes para corrigir o erro de não resposta do Chrome.
Soluções para o erro
Pode haver vários motivos pelos quais o Chrome pode parar de funcionar e parar de responder às suas perguntas, como uma extensão corrompida ou versão desatualizada. Vamos agora explorar todos eles.
1. Atualizando ou reinstalando o Chrome
Muitas vezes, o motivo pelo qual o Chrome não está respondendo é por estar desatualizado. Para verificar se o seu Chrome precisa ser atualizado, clique no três pontos verticais, então Ajuda, e então em Sobre Google Chrome.
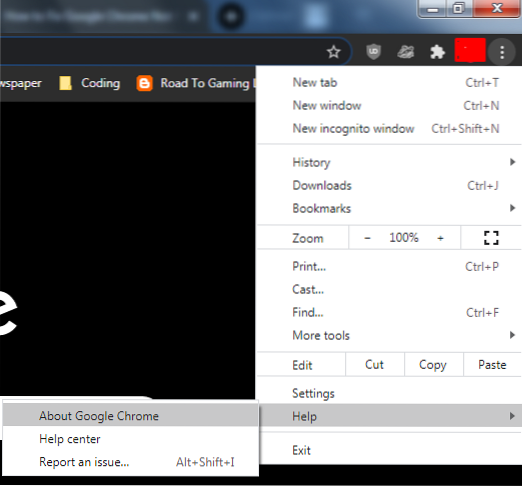
Isso abrirá uma nova guia e, em seguida, verificará se sua versão do Chrome está atualizada ou não. Se não for, o Chrome irá atualizá-lo automaticamente.
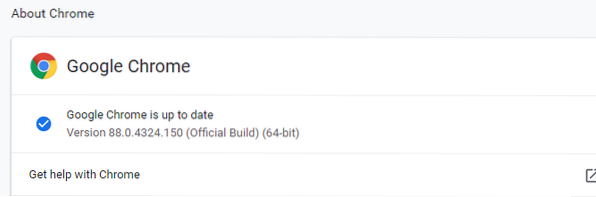
No entanto, se a versão já estiver atualizada e o problema de não resposta ainda existir, será melhor desinstalar seu navegador Chrome e reinstalá-lo.
2. Limpando o histórico, o cache e os cookies do Chrome
Outra razão pela qual seu Chrome pode estar agindo de forma estranha pode ser devido a algum cache corrompido que pode ter invadido seu navegador. Além disso, às vezes, ter uma grande coleção de dados de navegação pode sobrecarregar o sistema e fazer o Chrome funcionar mais devagar ou não responder. Portanto, outra boa alternativa seria limpar seu histórico de navegação junto com o cache e os cookies de seu Google Chrome. Para fazer isso, abra o Google Chrome e clique no três pontos verticais, vou ao Mais ferramentas opção e, finalmente, selecione a Limpar dados de navegação opção. Você também pode abrir isto usando o atalho Ctrl + Shift + Delete.
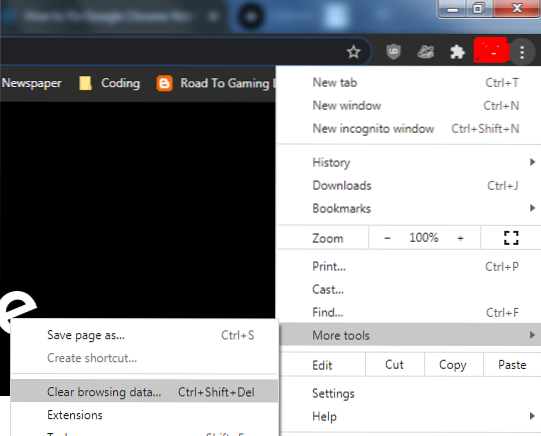
Isso abrirá uma janela onde várias opções estarão presentes para você selecionar. Por exemplo, você pode selecionar o período de tempo, os itens que deseja remover e escolher entre a opção Básica e Avançada, que permite remover suas senhas, configurações do site e assim por diante.
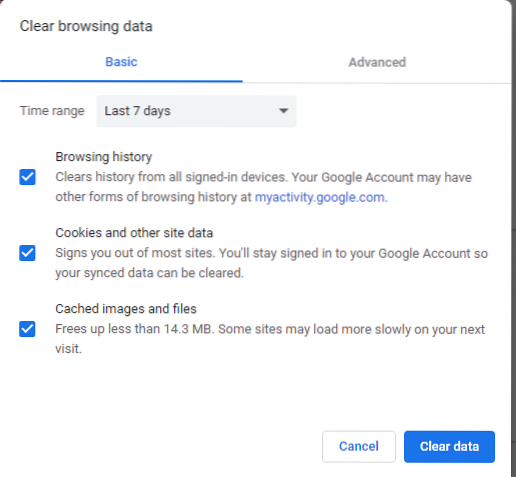
Depois de fazer isso, reinicie o navegador Chrome e verifique se o problema de não resposta foi resolvido.
3. Desativando extensões
Outro motivo pelo qual seu Chrome pode não estar respondendo pode ser devido a alguma extensão que está causando um problema. Isso pode ser devido a ele ter ficado desatualizado ou se tornar incompatível com seu Chrome, principalmente devido a não ser mantido regularmente. Para desativar suas extensões, clique novamente no três pontos verticais, então o Mais ferramentas opção e, finalmente, no Extensões opção dentro dele.
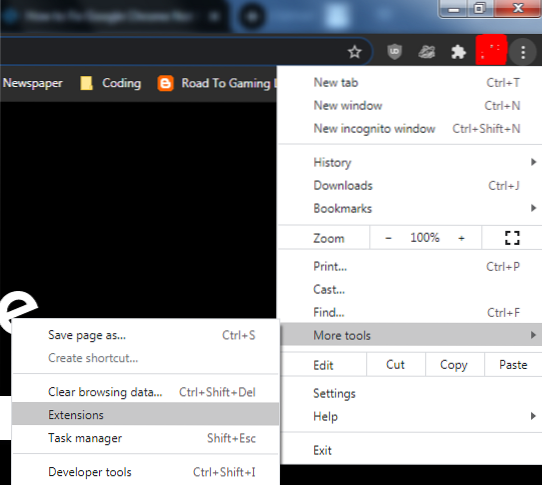
Agora, aqui, desative suas extensões uma de cada vez para ver se alguma delas pode ser o motivo pelo qual seu Chrome pode não estar respondendo.
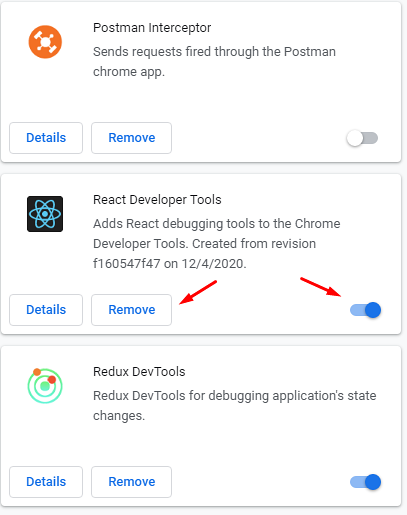
4. Adicionando o Chrome à lista de exceções do firewall
Às vezes, o motivo pelo qual o Chrome pode não estar respondendo pode ter a ver com o bloqueio do Firewall. No Windows, você deve verificar isso por meio do Firewall do Windows. Primeiro, procure Firewall no menu de pesquisa e abra-o.
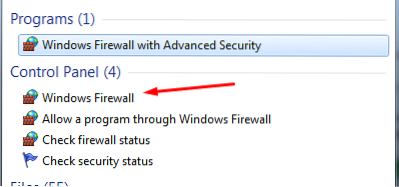
Em seguida, clique na opção Permitir um programa pelo Firewall do Windows.
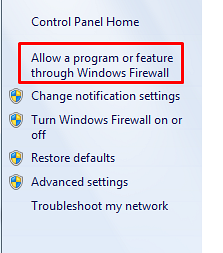
Aqui, clique no botão Alterar configurações.
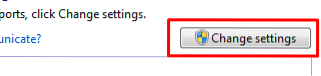
Encontre e localize o Google Chrome a partir deste e marque a opção ao lado dele.
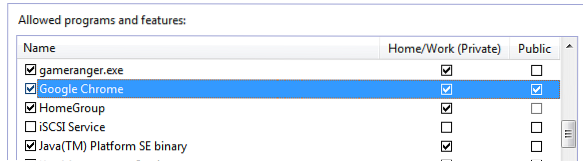
Por fim, clique em OK e verifique novamente se o seu Chrome está respondendo ou não.
Para usuários do Linux, você pode verificar se o Chrome está na lista de aplicativos para os quais o tráfego é permitido. Isso pode ser feito executando o seguinte comando no terminal:
$ sudo iptables -S5. Limpando seu cache DNS
Embora isso não esteja totalmente relacionado ao Google Chrome, às vezes os caches DNS tendem a afetar suas conexões de rede, pois podem ter sido corrompidos ou quebrados. Para verificar isso, abra o Prompt de Comando pesquisando o menu do Windows.

Em seguida, execute os seguintes comandos em seu terminal:
$ ipconfig / flushdns$ netsh winsock reset
Depois de remover o cache de DNS, abra novamente o Chrome e verifique se o erro foi corrigido ou não.
6. Redefinindo seu Google Chrome
Se o problema ainda não foi resolvido, uma boa maneira seria redefinir e restaurar o Chrome para suas configurações originais. Isso pode ser feito abrindo o Chrome, clicando no três pontos verticais, e então selecionando o Definições opção.
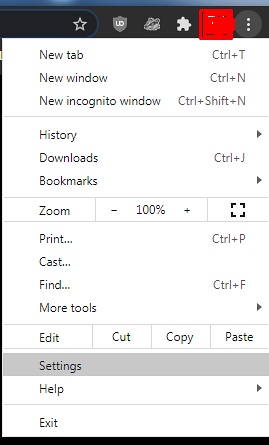
Depois de abrir as configurações, vá para Avançado e selecione o Opção de reinicialização e limpeza.
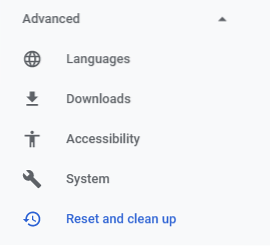
Aqui, clique no Restaurar as configurações para seus padrões originais.
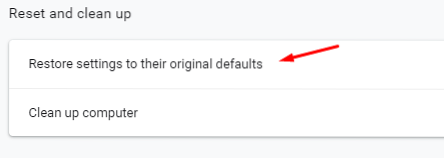
Isso abrirá um prompt onde você simplesmente tem que clicar no Redefinir as configurações botão.
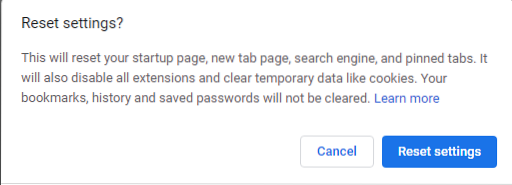
Depois de redefinir o Chrome, verifique se o problema foi resolvido.
Conclusão?
O Chrome é um dos melhores navegadores da web que existe e está melhorando ainda mais. No entanto, apesar de todos os seus excelentes recursos, ainda não é perfeito e às vezes pode funcionar fora de ordem. Portanto, é importante saber como lidar com esses erros da maneira mais eficiente.
 Phenquestions
Phenquestions


