Vuze (anteriormente Azureus) é um dos clientes BitTorrent populares que existem. É extremamente personalizável, fornece suporte VPN, tem configurações robustas e opções para o controle de torrent final e também tem capacidade de controle remoto via web ou aplicativo móvel.
Eu instalei recentemente no meu Ubuntu 18.10 LTS PC e encontrei algumas preocupações com as configurações que irei discutir neste artigo.
Antes de ir para o problema que enfrentei, deixe-me reunir rapidamente as etapas de como instalar o programa em seu PC Ubuntu.
Instalando o Vuze BitTorrent Client
O Vuze não está mais disponível no repositório do Ubuntu, mas a boa notícia é que ele está disponível como um aplicativo Snap Store.
Etapa 1) Clique em “Atividades” e inicie o “Software Ubuntu”.
Etapa 2) Pesquise “Vuze” na caixa de pesquisa do software Ubuntu.
Etapa 3) Clique em “Instalar”.

Etapa 4) Digite a senha de root ao ver o prompt.
É isso!
O erro… “Não é possível gravar na pasta do aplicativo”.
Depois de instalar o Vuze, você pode iniciá-lo na caixa de pesquisa de Atividades ou no menu Aplicativos. O lançamento pela primeira vez levará algum tempo. Em um sistema lento, pode até 30 segundos! Então seja paciente.
Depois que o programa for aberto, você provavelmente verá um pop-up dizendo “Não é possível escrever na pasta do aplicativo. A pasta “/ snap /vuze-vs / 3 / opt /vuze”Não é gravável. Isso impedirá que futuras atualizações de software sejam aplicadas ”.
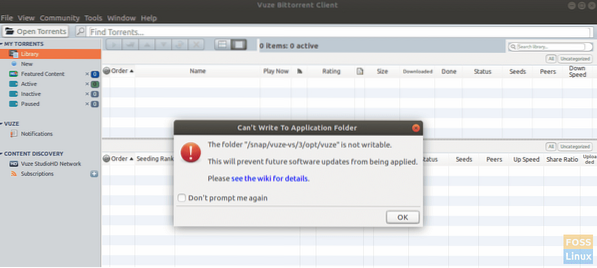
Esta mensagem de erro definitivamente parece assustadora, pois é aparente que as atualizações futuras não irão progredir com sucesso. Evidentemente, devemos corrigi-lo para ficarmos atualizados.
Felizmente, a mensagem de erro é clara e parece ser apenas um problema de acesso. Tudo o que precisamos fazer é dar as permissões de gravação necessárias para o diretório em questão e tudo deve estar pronto para uso. Aqui estão as etapas completas:
Etapa 1) Inicie o 'Terminal ”. Você pode usar o atalho Ctrl + Alt + T no Ubuntu.
Etapa 2) Digite o seguinte comando e pressione Enter.
Dica para iniciantes: o comando chmod no Linux é usado para definir permissões para arquivos e pastas. -R é usado para indicar ação recursiva, i.e. inclui objetos em subdiretórios. -v é prolixo para exibir os objetos.
sudo chmod 775 -Rv / snap / vuze-vs / 3 / opt / vuze

Etapa 3) Preste atenção ao Terminal e digite a senha de root quando vir o prompt.
Etapa 4) Você deve ver o processo demorado no Terminal, incluindo alguns objetos com falha. É completamente normal. Os diretórios principais que são necessários devem ser processados com sucesso no final.
Da próxima vez, quando você iniciar o Vuze, você não verá mais o pop-up de aviso.
 Phenquestions
Phenquestions



