Você já enfrentou esse problema em que instalou com sucesso uma distribuição Linux em seu laptop Asus (digamos, Ubuntu), mas quando você inicializa seu PC, ele mostra apenas uma tela em branco? Se sim, esta postagem é para você. Forneceremos um procedimento passo a passo para consertar o congelamento de inicialização e explicaremos por que isso acontece.
Por que?
Você experimenta esse congelamento de inicialização porque a Asus introduziu a atualização mais recente do intel-ucode, 20190312, que faz o kernel travar durante o carregamento do initramfs em atualizações biônicas e segurança biônica.
Consertar laptop Asus Linux preso na tela do logotipo
Soluções
Temos duas soluções que podem corrigir esse problema permanentemente:
- Adicione o parâmetro de inicialização:
dis_ucode_ldrpara/ etc / default / grub. - Atualize seu firmware para a versão mais recente, o que resolve este problema.
Solução 1: adicione o parâmetro de inicialização: dis_ucode_ldr para / etc / default / grub
Os usuários relataram este bug no Ubuntu Bugs Launchpad. A Asus lançou BIOSes atualizados, que corrigem este problema. No entanto, algumas pessoas têm medo de fazer uma atualização de firmware. Esta solução corrigirá o problema sem fazer nenhuma atualização de firmware. Se você deseja atualizar o Firmware, use a segunda solução abaixo.
- Se o seu PC estava ligado, desligue-o mantendo o botão liga / desliga pressionado por algum tempo.
- Inicialize seu PC. Quando você chegar ao menu GRUB, selecione sua distribuição Linux e Pressione “E” no teclado. Isso permitirá que você edite os comandos de inicialização.
Dica: Algumas distribuições Linux oferecem apenas alguns segundos para selecionar uma distribuição. Você precisará ser rápido e preciso; caso contrário, o GRUB irá selecioná-lo automaticamente e inicializar. - Na linha destacada, adicione antes de 'quiet' ou 'splash' ou 'quiet splash' um novo comando chamado:
dis_ucode_ldr.
Antes de adicionar o comando, parecia assim: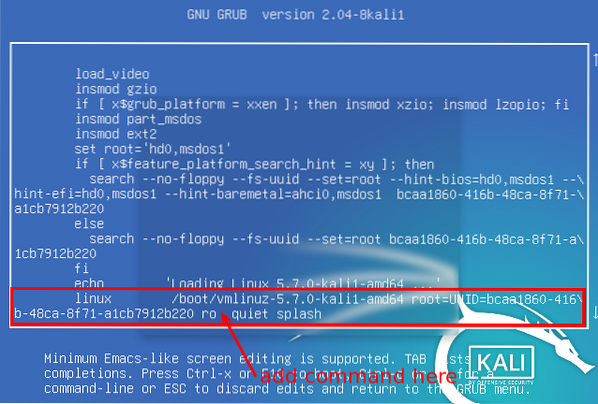
Editar comandos de inicialização Depois de adicionar o comando, fica assim:
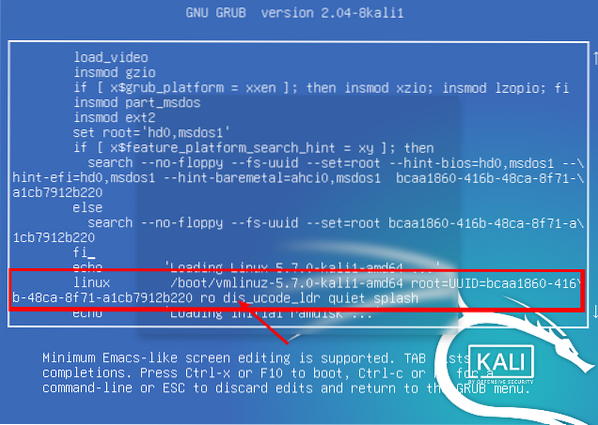
Adicionar parâmetro de inicialização - Depois de fazer essa edição, pressione
F10para arrancar.
Seu laptop Asus agora deve inicializar sem problemas com qualquer falha. Até este ponto, estamos certos. No entanto, precisamos adicionar o dis_ucode_ldr comando para o grub permanentemente. Siga os passos abaixo.
Inicie o Terminal e execute o comando:
sudo nano / etc / default / grub
Localize a linha 'quiet' ou 'splash' ou 'quiet splash' e adicione o
dis_ucode_ldr
parâmetro como mostrado abaixo.
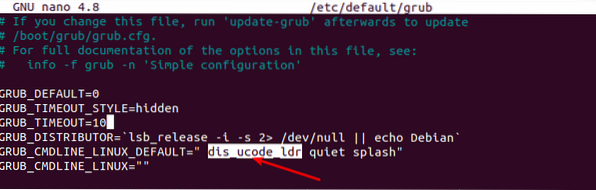
Salve o arquivo (CTRL + O e Enter) e saia (CTRL + X).
Agora, para finalizar, inicie o Terminal e atualize o grub com o comando;
sudo update-grub
É isso! Agora reinicie sua máquina Asus, e ela irá inicializar normalmente.
Solução 2: atualize o firmware
Atualizar o firmware do seu laptop não deve ser um problema, desde que você instale o firmware correto. Algumas das coisas que você precisa observar antes de prosseguir com este processo incluem:
- Você não pode fazer o downgrade de sua versão do BIOS.
- Conecte o adaptador AC durante o processo de atualização.
- Faça backup de seus arquivos para evitar problemas inesperados.
- A interface pode ser diferente da minha, dependendo da versão do modelo.
Para começar a atualizar o firmware do BIOS, siga as etapas abaixo:
- Inicialize o seu PC e entre na configuração do BIOS.
- Vamos para Avançado -> Utilitário ASUS EZ Flash 3.
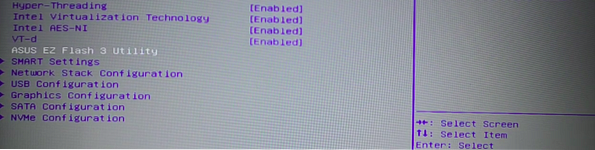
Utilitário ASUS EZ Flash - Na seção 'BIOS Atual', escreva em algum lugar em um papel ou algo assim. No meu caso, o modelo da plataforma é UX533FD.
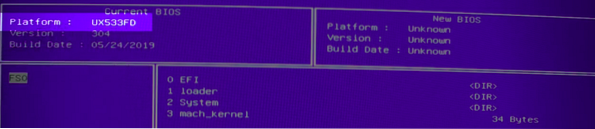
Modelo de plataforma - Visite asus.com. Na barra de pesquisa, digite o código da plataforma que encontramos na configuração do BIOS. Vá para Driver e Utilitário -> Bios e Firmware. Baixe a versão mais recente (deve ser a primeira da lista).
- O arquivo será baixado como um arquivo compactado. Extraia e copie o conteúdo para uma unidade USB.
- Reinicie o seu PC e entre na configuração do BIOS mais uma vez. Certifique-se de ter o drive USB inserido em seu PC antes de ir para a página de configuração do BIOS.
- Navegar para Avançado -> Utilitário ASUS EZ Flash 3.
- Localize sua unidade USB no lado esquerdo da janela. No meu caso é o FS1. Se você tiver vários dispositivos listados aqui, selecione o último, que é sempre a unidade USB externa.
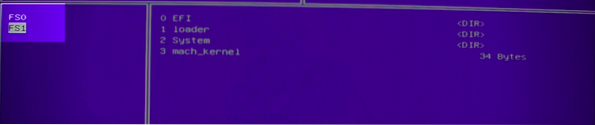
Selecione a unidade USB - Selecione o novo Firmware e pressione Enter. Você receberá uma mensagem sobre se deve usar esse arquivo. Selecione Sim e aguarde alguns minutos para a instalação.
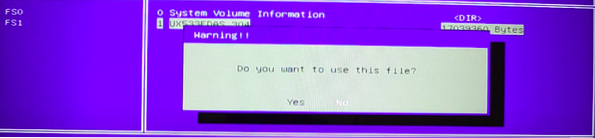
Atualizar Firmware
Quando a instalação estiver concluída, reinicie o seu PC e você deve estar pronto para ir. Seu sistema Linux não deve travar novamente na inicialização.
Solução de problemas
Caso a unidade USB não apareça no BIOS durante a atualização do firmware, tente usar uma unidade USB 2.0.
Conclusão
Acredito que os dois métodos discutidos neste post resolverão o problema. Algumas pessoas relataram o mesmo problema no Vivobooks. A correção é a mesma! Se você tiver alguma dúvida ou informação adicional para compartilhar com nossos leitores, por favor, deixe um comentário abaixo.
 Phenquestions
Phenquestions


