Se o monitor externo não está funcionando com seu laptop Windows 10 ou seu O PC com Windows 10 não está detectando o segundo monitor, aqui estão algumas soluções que podem ajudá-lo a solucionar este problema.
Monitor externo de laptop não detectado
Antes de tentar qualquer uma dessas sugestões, você deve verificar se o seu segundo monitor está recebendo alimentação adequada ou não. Basta conectar o cabo de alimentação e verificar se ele exibe o logotipo do fabricante ou exibindo Sem Sinal. Dessa forma, você seria capaz de confirmar se o seu monitor está recebendo energia corretamente.
1] Verifique com outra configuração
Verifique se o seu segundo monitor está funcionando corretamente com outro computador ou não. Recomenda-se usar a mesma porta HDMI ao conectá-lo a outro PC ou máquina. Desta forma, você seria capaz de garantir que a porta HDMI está instalada e funcionando. Da mesma forma, você deve verificar o cabo HDMI que está usando para conectar o segundo monitor ao laptop com Windows 10. Se você estiver usando qualquer tipo de conversor, sugere-se verificar se ele está funcionando com outra configuração também.
2] Detecção de fonte
Mesmo se você configurou tudo corretamente, seu segundo monitor pode não funcionar se a "Fonte" não for selecionada corretamente. Quase todos os monitores têm uma opção semelhante que determina se a fonte será selecionada pelo usuário ou pela própria máquina. Se estiver definido para Manual, você precisa verificar se HDMI é selecionado ou não. Como alternativa, você pode simplesmente optar pelo Auto modo.
3] Instalar, desinstalar, reinstalar o driver de vídeo
Se o seu laptop Windows 10 tiver uma placa gráfica dedicada, pode ser necessário atualizar os drivers gráficos. Como alternativa, você pode considerar desinstalar e reinstalar o driver gráfico.
4] Verifique o driver no modo de compatibilidade
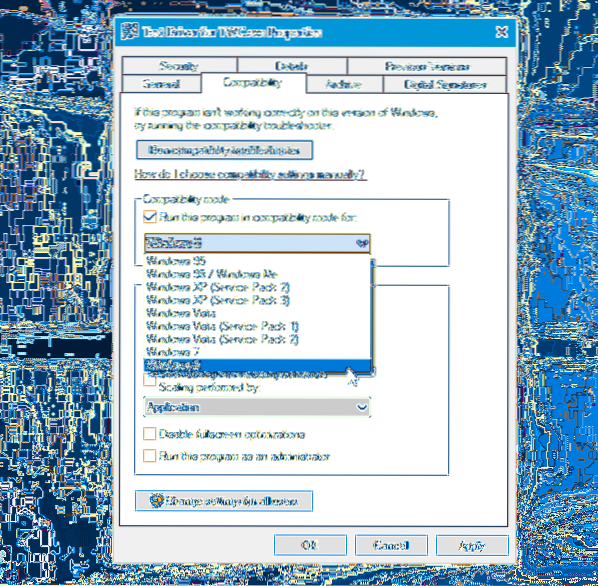
Se o seu sistema não detectar o driver gráfico adequadamente, mesmo após a reinstalação, você deve verificar o driver no modo de compatibilidade. Para isso, baixe o driver que deseja instalar e clique com o botão direito sobre ele para selecionar Propriedades. Agora mude para Compatibilidade guia, marque a caixa de seleção que diz Execute este programa em modo de compatibilidade para, selecione o sistema operacional desejado no menu suspenso e clique no Aplicar botão.
5] Motorista de reversão
Se você enfrentar esse problema depois de atualizar seu driver, deve revertê-lo. Para isso, pressione Win + X e selecione Gerenciador de Dispositivos. Depois de abrir o Gerenciador de Dispositivos, clique com o botão direito no driver gráfico> selecione Propriedades > mudar para Motorista guia> clique em Motorista de reversão.
6] Alterar a taxa de atualização
A taxa de atualização do monitor desempenha um papel vital ao conectar dois monitores ao mesmo sistema. Se a taxa de atualização de ambos os monitores for diferente, você pode enfrentar problemas ao conectá-los. Portanto, se o segundo monitor está sendo detectado pelo sistema Windows 10, mas está mostrando uma tela em branco, você deve seguir esta sugestão. Pressione Win + I para abrir o painel de configurações do Windows. Vamos para Sistema> Exibir. Agora selecione o segundo monitor do lado direito e clique na opção chamada Propriedades do adaptador de vídeo.

Depois disso, mude para Monitor guia e tente alterar a taxa de atualização.
Tudo de bom!

 Phenquestions
Phenquestions

