Este é um seguimento do meu artigo anterior sobre como configurar o outlook.com no Outlook para desktop. Embora eu ainda não tenha conseguido descobrir como conectar aliases com o Outlook Connector para Hotmail, é possível configurar o Outlook.com manualmente. Eu também encontrei uma maneira de definir o outlook.com aliases de forma que você possa enviar e-mails usando aliases diretamente através da área de trabalho do Microsoft Outlook.
Este artigo discute as configurações de e-mail para Outlook.com que você pode usar com a área de trabalho do Microsoft Outlook.
Configurando o Outlook.com Email principal com Outlook Desktop
Você pode ir em frente e tentar configurar o Outlook.com ID, usando Outlook Connector para Hotmail. Algumas pessoas disseram nos comentários lá que tiveram sucesso ao configurar a conta principal para funcionar com o Outlook desktop usando o conector. Caso não funcione para você, tente o seguinte.
Clique Menu de arquivo e depois Adicionar Conta
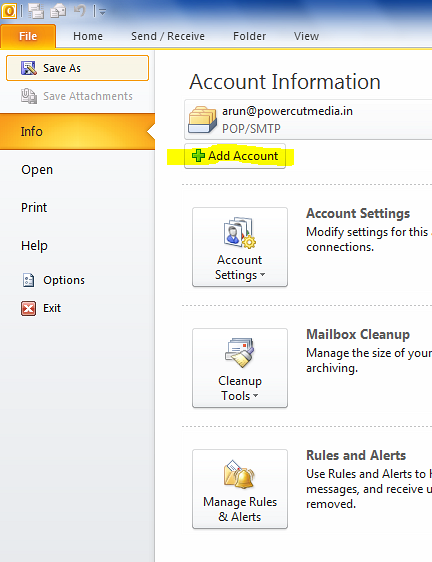
No Assistente de configurações de e-mail que é aberto, selecione a última opção que diz Definir manualmente as configurações do servidor ..
Clique Próximo
Selecione Internet E-Mail e clique novamente Próximo
Você obterá a caixa de diálogo Configurações de e-mail. Insira os seguintes detalhes:
1. Seu nome
2. Sua perspectiva.com e-mail ID (o principal)
3. Selecione POP3 na lista suspensa ao lado de tipo de conta
4. O servidor de e-mail de entrada será pop3.viver.com
5. O servidor de correio de saída será smtp.viver.com
6. Em Informações de logon, digite seu ID de e-mail (o panorama principal.com ID que você inseriu na etapa 2 acima). Lembre-se de incluir a perspectiva do domínio.com. Por exemplo, se o seu ID de e-mail for [protegido por e-mail], digite [e-mail protegido] completo em Nome do usuário
7. Digite sua senha e marque a caixa que diz Lembre-se de senha
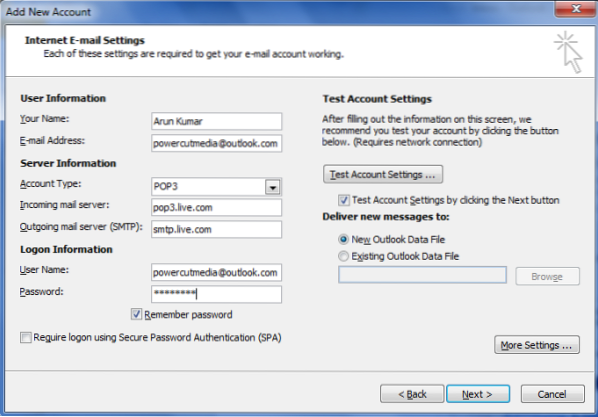
8. Clique no Mais configurações… botão
9. Na guia Servidor de saída, clique para marcar Meu servidor de saída (SMTP) requer autenticação
10. Certifique-se de que o botão de opção diz Use as mesmas configurações do meu servidor de entrada é selecionado
11. Vá para a guia Avançado
12. Clique para selecionar Este servidor requer uma conexão criptografada (SSL)
13. O valor na caixa de texto Servidor de entrada (POP3) deve mudar para 995
14. Entrar 587 na caixa de texto ao lado de Servidor de saída (SMTP)
15. Na lista suspensa ao lado de Usar o seguinte tipo de conexão criptografada, selecione TLS
16. Arraste o controle deslizante em Tempo limite do servidor para o mínimo 2 minutos
17. Clique OK para voltar à caixa de diálogo Configurações de e-mail
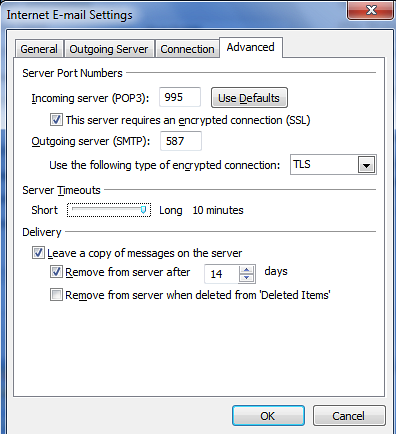
18. Na caixa de diálogo Configurações de e-mail, clique em Testar configurações da conta ..
19. Nesta fase, o Microsoft Outlook verificará as configurações que você inseriu, tentando fazer login no servidor de entrada e enviando uma mensagem de teste através do servidor de saída. Se os testes forem bem-sucedidos, você obterá um Parabéns mensagem.
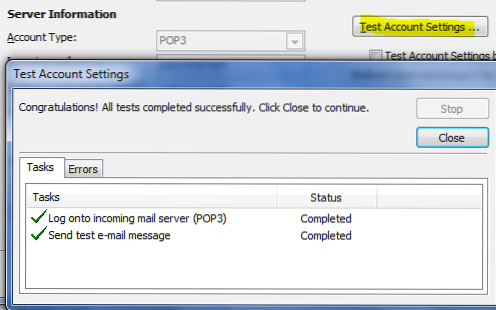
20. Clique Perto para fechar a caixa de diálogo Configurações da conta de teste
21. Clique Próximo e Terminar para fechar o assistente de configurações de e-mail
Com as configurações de e-mail acima para Outlook.com, agora você pode receber e enviar e-mails usando a ID primária que você criou com o Outlook.com.
Configurando o Outlook.com Alias Com Microsoft Outlook Desktop
O procedimento para criar uma conta para o alias é igual ao anterior, com pequenas alterações. Você precisa inserir o seu ID de e-mail do alias na caixa de texto dizendo Endereço de e-mail e ID principal na caixa de texto que diz o nome do usuário. Veja a imagem abaixo para referência.
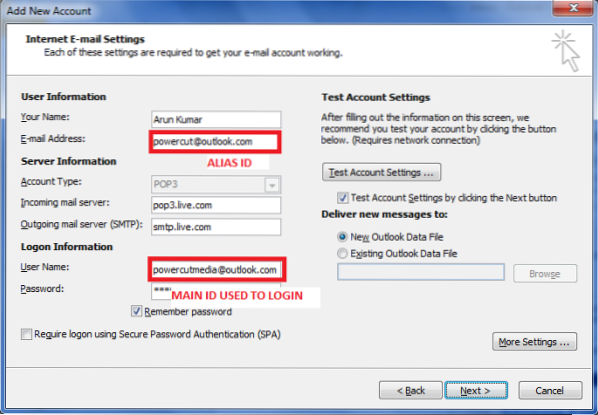
Todas as outras configurações de e-mail do Outlook.com permanecerá o mesmo que acima. Depois que a conta do alias for criada, você pode facilmente enviar e-mails por meio do alias selecionando-o no A partir de Campo de Novo Email janela. Se você enfrentar problemas ao configurar o Outlook.com aliases na área de trabalho do Microsoft Outlook, avise-nos por meio das caixas de comentários abaixo.
Se você preferir o Outlook Connector em vez das configurações manuais, pode encontrar este artigo sobre como configurar o Outlook.com para Outlook desktop útil.
PS: Agradeço a Jesse Guthrie por me fornecer as configurações do Microsoft Live Mail que me ajudaram a configurar a área de trabalho do Outlook para o Outlook.com aliases.
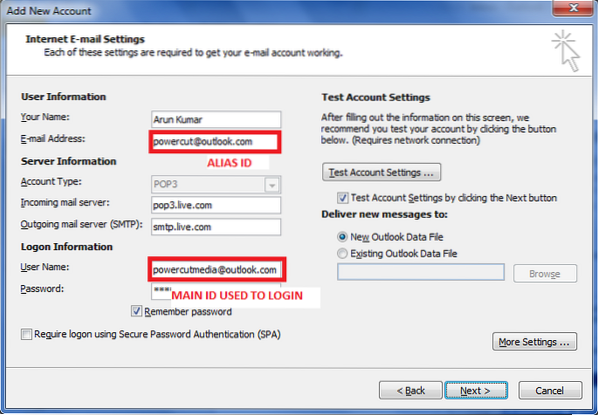
 Phenquestions
Phenquestions


