Configurando o servidor:
Se o seu servidor não tiver servidor openssh pacote instalado, você deve instalá-lo do repositório de pacotes oficial do Debian 10.
Primeiro, atualize o cache do repositório de pacotes APT com o seguinte comando:
$ sudo apt update
O cache do repositório de pacotes APT deve ser atualizado.
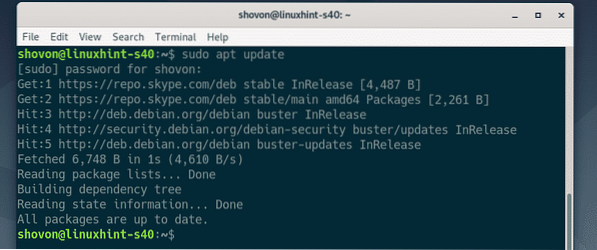
Agora, instale servidor openssh pacote com o seguinte comando:
$ sudo apt install -y openssh-server
servidor openssh o pacote deve ser instalado.
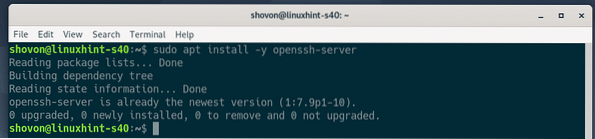
Agora, abra o arquivo de configuração do servidor OpenSSH / etc / ssh / sshd_config com o seguinte comando:
$ sudo nano / etc / ssh / sshd_config
Agora, localize as linhas X11Forwarding, X11DisplayOffset e X11UseLocalhost, descomente-os (removendo #) E definir X11Forwading para sim, X11DisplayOffset para 10 e X11UseLocalhost para não.
O arquivo de configuração final é mostrado na imagem abaixo. Quando terminar, salve o arquivo de configuração pressionando
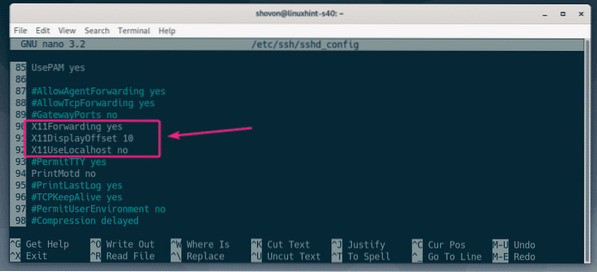
Agora, reinicie o sshd serviço com o seguinte comando:
$ sudo systemctl restart sshd
Agora, verifique se o sshd serviço está sendo executado com o seguinte comando:
$ sudo systemctl status sshd
Como você pode ver, sshd serviço é corrida. É também ativado. Então, ele vai começar automaticamente na inicialização.
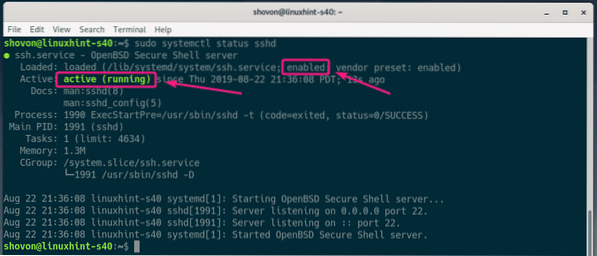
Se o sshd serviço não está sendo executado em nenhum caso, inicie-o com o seguinte comando:
$ sudo systemctl start sshdSe o sshd serviço não está habilitado, então, habilite-o com o seguinte comando.
$ sudo systemctl enable sshdConfigurando o cliente:
Para se conectar ao servidor remoto para encaminhamento X11 via SSH, você precisa saber o nome de usuário de login e o endereço IP do servidor remoto.
Você pode encontrar o nome de usuário de login do servidor remoto com o seguinte comando:
$ whoami
Você pode encontrar o endereço IP do servidor remoto com o seguinte comando:
$ ip a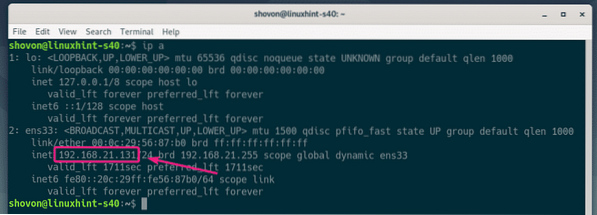
No meu caso, o endereço IP é 192.168.21.131 e o nome de usuário é pá. Vai ser diferente no seu caso. Certifique-se de substituí-los pelos seus a partir de agora.
No seu computador cliente, você deve ter as ferramentas do cliente openssh instaladas.
Em máquinas Ubuntu / Debian, você pode instalar ferramentas de cliente openssh com o seguinte comando:
$ sudo apt install -y openssh-clientAgora, faça login no servidor remoto para encaminhamento X11 com o seguinte comando:
$ ssh -X shovon @ 192.168.21.131
Se você estiver usando SSH no servidor remoto pela primeira vez, verá o seguinte prompt. Basta digitar sim e pressione

Agora, digite a senha do usuário de login do servidor remoto e pressione
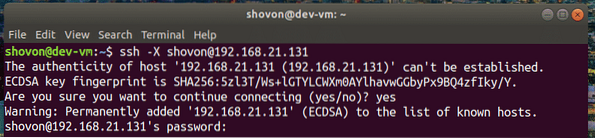
Você deve estar conectado ao servidor remoto.
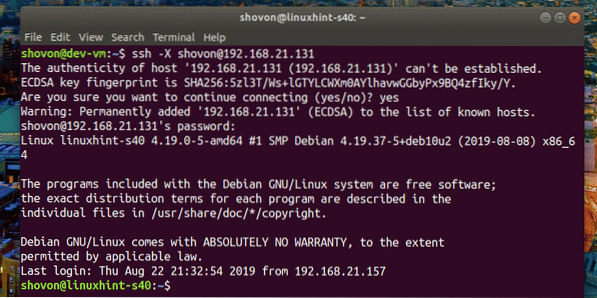
Agora, para executar um aplicativo gráfico sobre SSH, execute o comando que inicia o programa.
Por exemplo, para começar wirehark, execute o seguinte comando:
$ wirehark
O Wireshark deve iniciar em seu computador cliente como você pode ver na imagem abaixo. Wireshark está realmente rodando no servidor remoto. Mas, você pode usá-lo do computador cliente sem ter que instalá-lo no computador cliente. Legal não é!
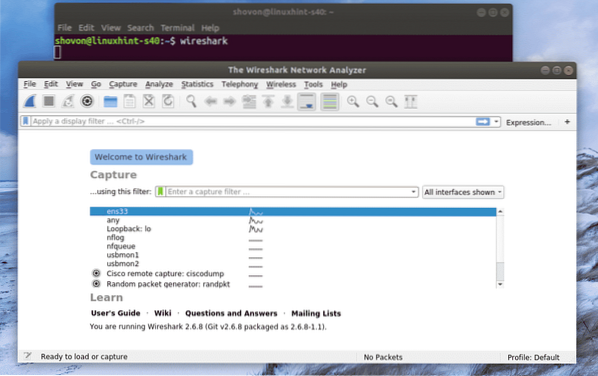
Se você executar um aplicativo gráfico como eu mostrei acima, você não será capaz de usar o SSH para executar mais nenhum comando no servidor remoto.
Para executar um aplicativo gráfico remotamente e ainda capaz de executar outros comandos, inicie o programa da seguinte maneira:
$ wirehark &Desta forma, o processo do aplicativo gráfico será executado como um processo de segundo plano e o shell será utilizável.
Problemas ao executar aplicativos GNOME remotamente:
Se você já estiver logado no servidor remoto e tentar rodar um software oficial GNOME como o Gedit, GNOME Disks remotamente por SSH. O programa será executado no servidor remoto, não no cliente como você pode ver na imagem abaixo.
Comando executado no cliente
$ gedit
Gedit começou no servidor remoto, não no cliente.
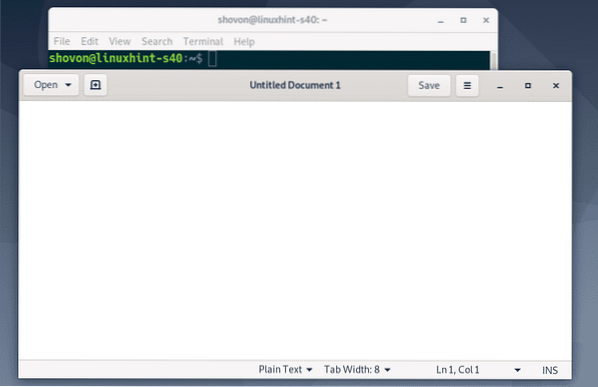
Para resolver este problema, você deve fazer logout no servidor remoto.
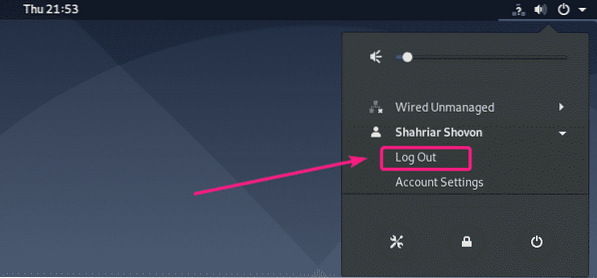
Então, você deve ser capaz de executar aplicativos GNOME oficiais remotamente por SSH. Como você pode ver, estou executando o Gedit remotamente. Está funcionando muito bem.
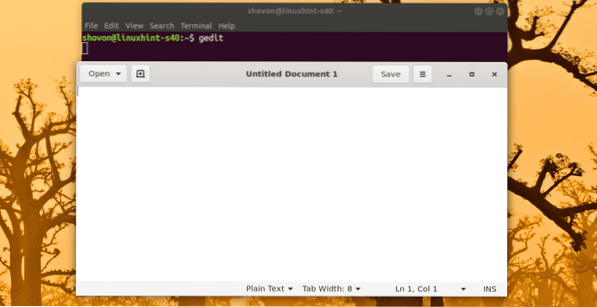
Também posso usar o GNOME System Monitor.
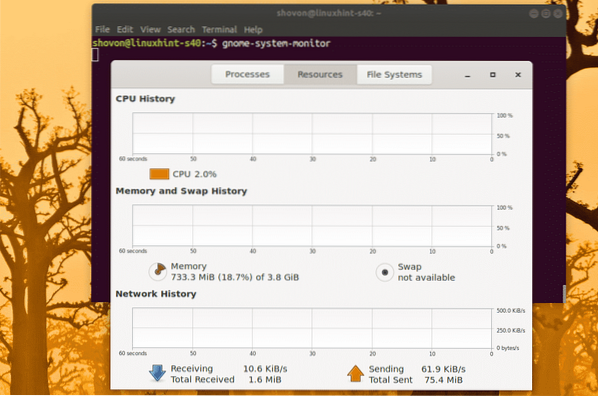
GNOME Disks também funciona.
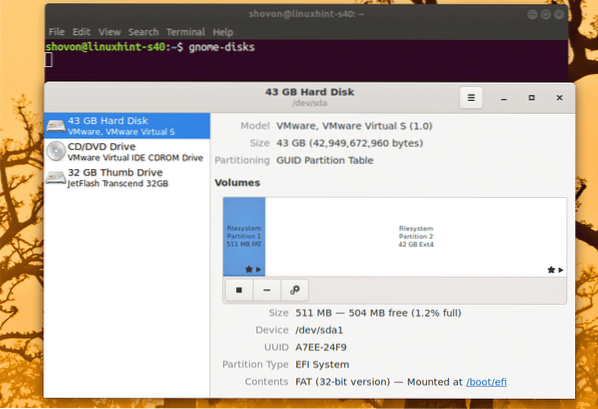
Então, é assim que você configura SSH X11 Forwarding no Debian 10 e acessa aplicativos gráficos remotamente. Obrigado por ler este artigo.
 Phenquestions
Phenquestions


