Este artigo listará alguns dos aplicativos de linha de comando disponíveis no Linux para monitorar sensores de hardware. Muitos aplicativos gráficos usam essas ferramentas de linha de comando como base, especialmente os dois primeiros aplicativos mencionados abaixo.
Sensores Lm
Lm-sensores é um conjunto de aplicativos de linha de comando para monitorar e visualizar dados do sensor. Ele pode mostrar informações do sensor, como velocidade do ventilador, tensão, temperatura e assim por diante.
Para instalar sensores Lm no Ubuntu, execute o comando abaixo:
$ sudo apt install lm-sensoresApós o término da instalação, execute o comando abaixo para identificar os sensores em seu sistema:
$ sudo sensores-detectOs sensores Lm mostrarão alguns prompts no terminal e solicitarão sua entrada. Leia cada prompt com atenção e responda SIM / não. Esses prompts podem ser diferentes para sistemas diferentes, dependendo da configuração do hardware, portanto, não há uma maneira padrão de configurar os sensores. É necessário completar este assistente de configuração de linha de comando, caso contrário, pode haver informações erradas ou apenas parciais sobre os sensores.
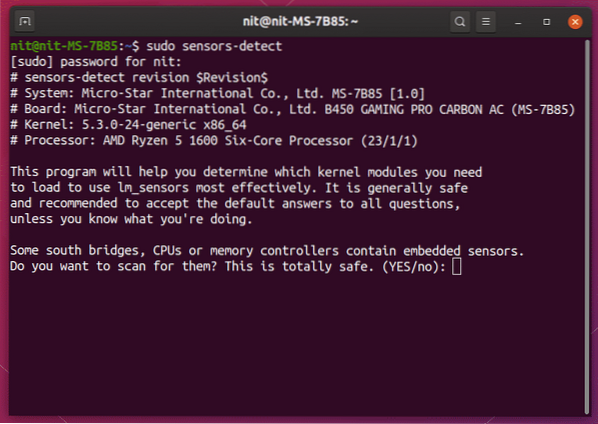
Depois de responder a todas as perguntas, reinicie o sistema e execute o comando abaixo para verificar a temperatura da CPU, temperatura da GPU, velocidade do ventilador, voltagem, etc. no terminal:
$ sensores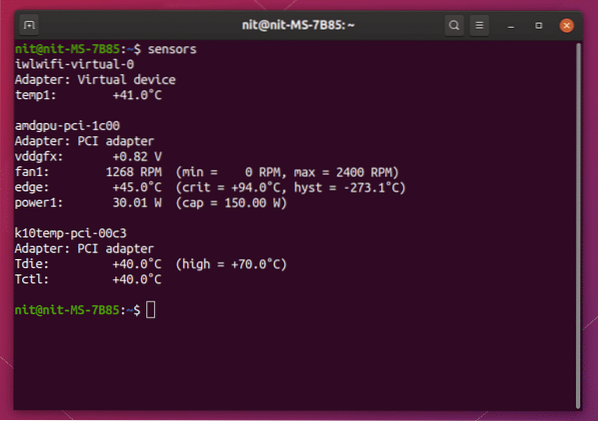
Se você preferir unidades Fahrenheit em vez de Celsius, execute um comando modificado mencionado abaixo:
$ sensores -fPara atualizar automaticamente os valores de temperatura a cada segundo, execute um comando no seguinte formato:
sensores $ watch -n 1Aqui, “-n 1” se refere ao intervalo de tempo em segundos entre as atualizações.
Psutil
Psutil é um módulo Python que pode pesquisar informações de hardware, processos ativos e dados de utilização do sistema em tempo real. Como o Psutil pode mostrar muitos dados sobre o seu hardware, você pode usá-lo efetivamente como um substituto para vários aplicativos de linha de comando e comandos bash que são usados separadamente para recuperar vários valores de utilização de hardware.
Para instalar o Psutil no Ubuntu, execute o comando abaixo:
$ sudo apt install python3-psutilAssim que a instalação for concluída, execute o comando abaixo para visualizar rapidamente a temperatura da CPU e GPU:
$ python3 -c "import psutil; import pprint; pprint.pprint (psutil.sensores_temperaturas ()) "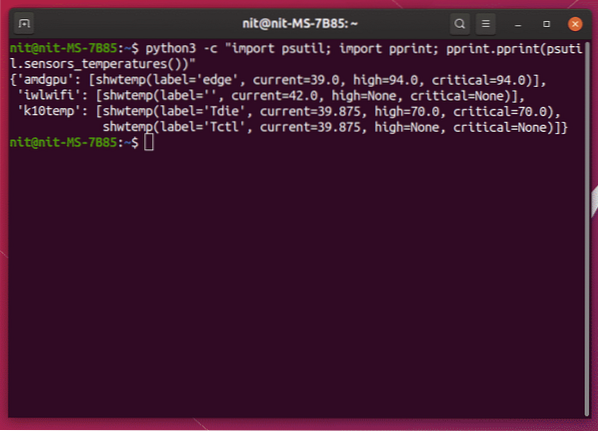
Para mostrar continuamente a temperatura a cada segundo, execute o comando abaixo:
$ watch -n 1 -x python3 -c "importar psutil; importar pprint;pprint.pprint (psutil.sensores_temperaturas ()) "
Aqui, “-n 1” se refere ao intervalo de tempo em segundos entre as atualizações.
Como Psutil é uma biblioteca Python, você pode usá-la em scripts Python e aplicativos GUI feitos em Python. Alguns scripts interessantes fornecidos pela documentação oficial do Psutil podem ser usados para visualizar a saída bem formatada no terminal.
O primeiro script “temperaturas.py ”pode ser baixado de aqui. Execute o comando abaixo para visualizar os valores de temperatura depois de fazer o download do arquivo:
$ python3 ./ temperaturas.py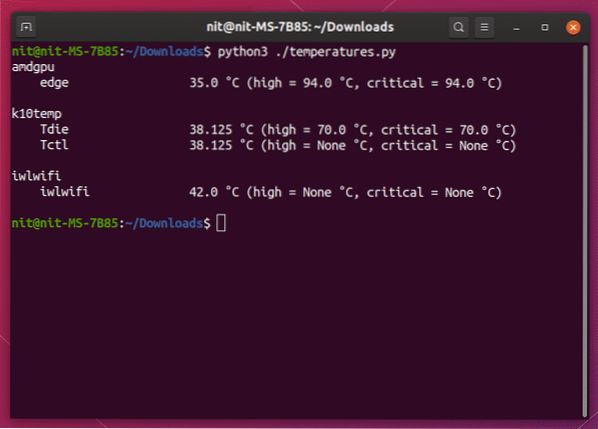
Para visualizar continuamente os valores de temperatura em um intervalo fixo de um segundo, execute o comando abaixo:
$ watch -n 1 -x python3 ./ temperaturas.pyO segundo script chamado “sensores.py ”pode ser baixado de aqui. Além dos valores de temperatura, este script também fornece a velocidade do ventilador em RPM, nível de bateria e assim por diante. Execute o comando abaixo depois de fazer o download do arquivo:
$ python3 ./ sensores.py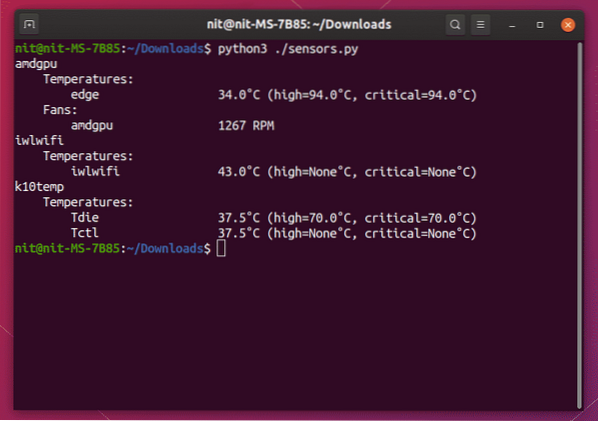
Para visualizar continuamente os valores de temperatura, velocidade do ventilador, etc. em um intervalo fixo de um segundo, execute o comando abaixo:
$ watch -n 1 -x python3 ./ sensores.pyHardInfo
HardInfo é um aplicativo gráfico que exibe informações sobre vários componentes de hardware em seu sistema. Ele também pode fazer certos benchmarks para medir o desempenho e pode exportar relatórios detalhados em formatos de texto e html.
Para instalar o hardInfo no Ubuntu, execute o comando abaixo:
$ sudo apt install hardinfoJunto com o aplicativo GTK, ele também fornece uma interface de linha de comando tão capaz quanto a interface gráfica. Para visualizar os sensores e os valores atuais de temperatura usando HardInfo, execute o comando abaixo:
dispositivos $ hardinfo -rma.então | Sensores grep -A 10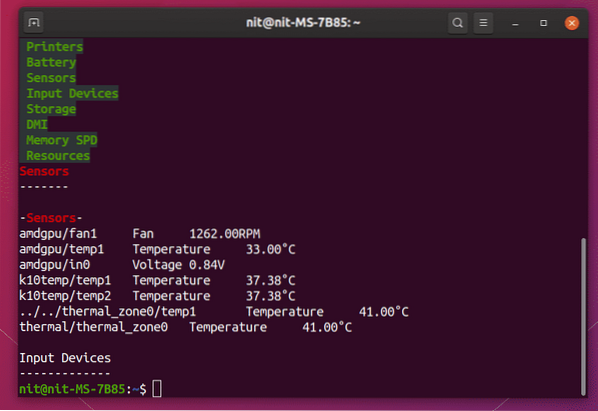
Olhares
O Glances é uma ferramenta "top" para Linux que mostra dados de utilização de hardware em tempo real em um terminal. Ele é escrito em linguagem Python e de fato usa a biblioteca Psutil mencionada acima. No entanto, ele vem com muitos recursos extras, como um servidor leve integrado, API RESTful JSON, IU da web que pode ser visualizada em um navegador, exportação de CSV e assim por diante. Se você usou ferramentas como top / htop, parece e funciona semelhante a eles.
Para instalar o Glances no Ubuntu, execute o comando abaixo:
$ sudo apt install glancesPara ver os sensores e seus valores de temperatura junto com outras informações de hardware, execute o comando abaixo:
$ glances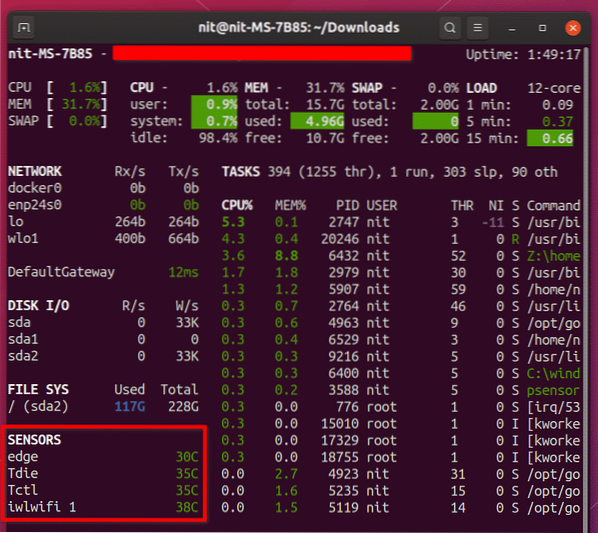
Para visualizar os valores de temperatura em unidades Fahrenheit, execute o comando abaixo:
$ glances --fahrenheitPara visualizar apenas os dados dos sensores e nada mais, execute o comando abaixo:
$ glances -t 1 --sensoresstdout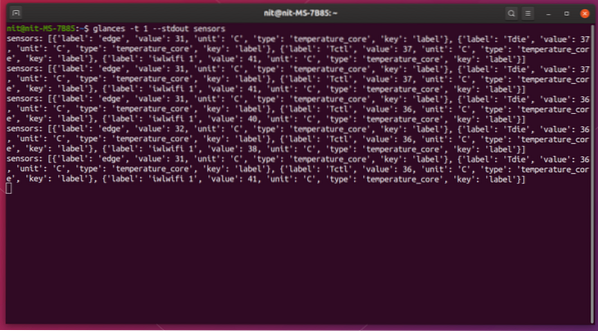
Aqui, “-t 1” se refere ao intervalo de tempo em segundos entre as atualizações.
Conclusão
Estes são alguns dos aplicativos de linha de comando disponíveis para Linux para monitorar a temperatura dos componentes de hardware em um sistema. Esses aplicativos são leves no consumo de CPU e memória e são ideais para monitorar servidores remotamente.
 Phenquestions
Phenquestions


