Se você aprendeu como fazer uma animação 3D no Blender, então é hora de exportá-la. Este artigo se concentra na exportação de animações do Blender que incluem a seleção de mecanismo de renderização, resolução, qualidade, codec, etc.
Antes de fazer sua animação, selecione um mecanismo de renderização; O Blender oferece dois motores de renderização, “Cycles” e “Eevee”, que têm suas próprias configurações. Por exemplo, em "Ciclos" você precisa definir o número de amostras, reflexos de luz, etc. Por outro lado, o “Eevee” precisa que você habilite algumas opções se você estiver usando algum sombreador específico, por exemplo, sombreadores de emissão, então você deve habilitar “Bloom” nas configurações:
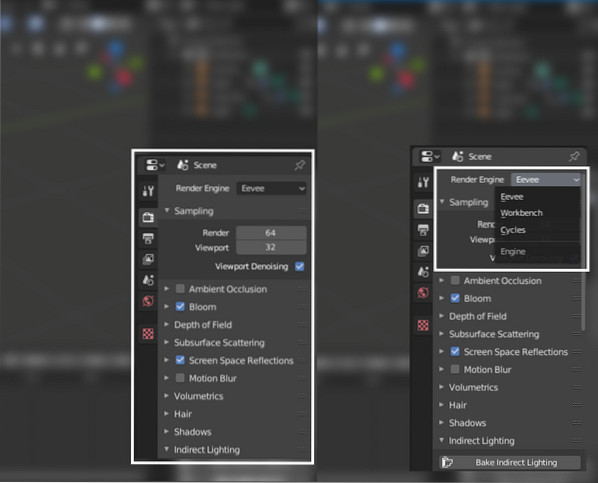
Depois de selecionar o mecanismo de renderização e configurá-lo, é hora de olhar para a configuração de saída. O painel de saída pode ser visto na imagem abaixo:
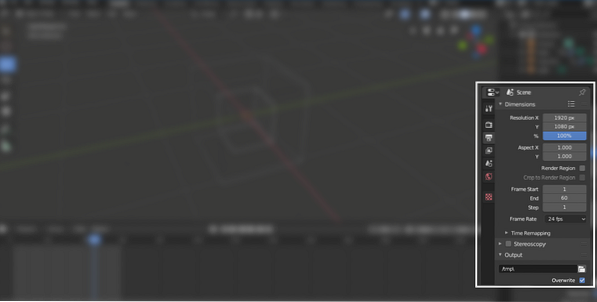
A primeira configuração é a resolução. Defina a resolução manualmente ou selecione uma das predefinições clicando no botão “Renderizar predefinição”, conforme mostrado na imagem a seguir:
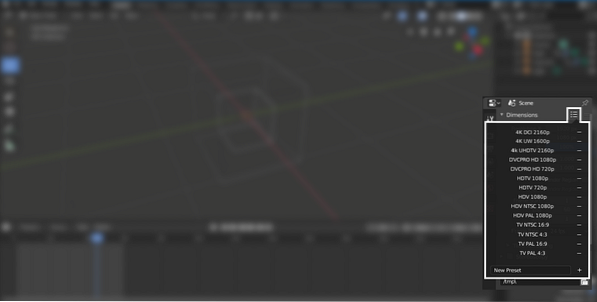
Depois de configurar a resolução, é hora de definir o número de quadros; quadro inicial e final, conforme mostrado na imagem a seguir:
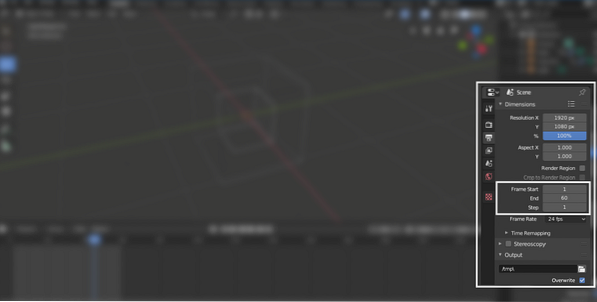
Defina a taxa de quadros da animação. Se por padrão for 24, mas você terá várias opções no menu suspenso, conforme mostrado abaixo:
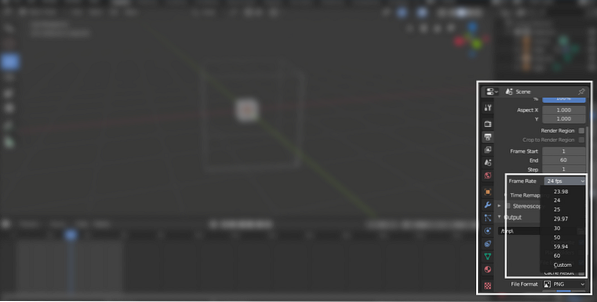
Agora, selecione a pasta de saída onde deseja renderizar sua animação. Existem mais algumas caixas de seleção abaixo dele:
- Substituir: para substituir o arquivo existente
- Marcadores de posição: ao renderizar o quadro, ele mantém os arquivos de marcadores de posição vazios
- Extensões de arquivo: ativá-lo adicionará uma extensão de arquivo ao vídeo / imagens renderizados
- Resultado do cache: renderizar o resultado do cache no arquivo EXR
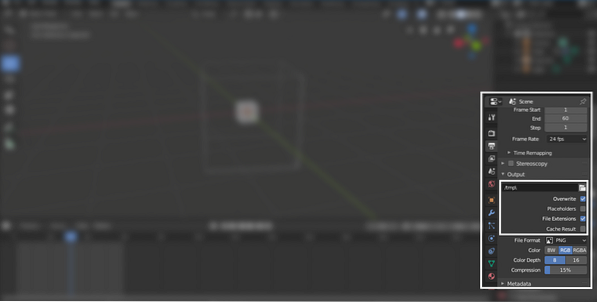
É hora de escolher mais uma configuração importante, o “Formato de arquivo”. Clique no botão e ele revelará várias opções. Selecione a opção “FFmpeg Video”, conforme mostrado na imagem abaixo:
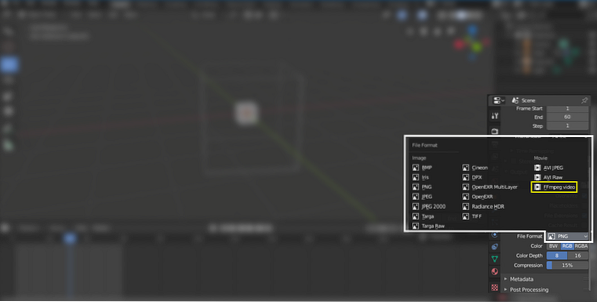
O Blender irá revelar mais algumas opções (codecs) após selecionar a opção “Vídeo FFmpeg”. A próxima configuração essencial é "Codec Setting". Clique na opção de codec, haverá várias opções, selecione H.264 codec porque ocupa menos espaço e dá saída no formato mp4, conforme mostrado abaixo:
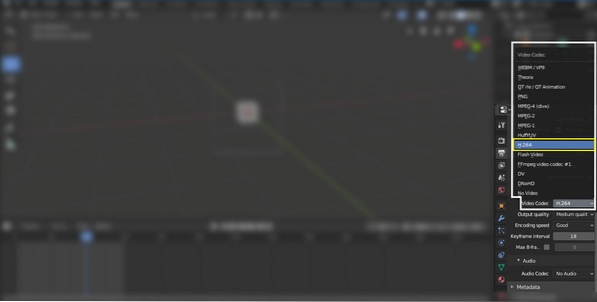
Selecione a qualidade de saída conforme necessário. A qualidade média e alta fornece um resultado decente, conforme mostrado na ilustração a seguir:
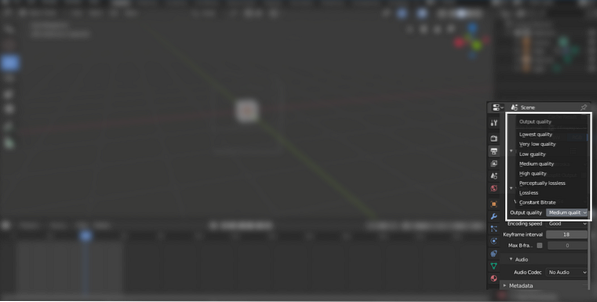
Caso haja áudio na cena, é necessário selecionar o codec de áudio, conforme mostrado na imagem abaixo:
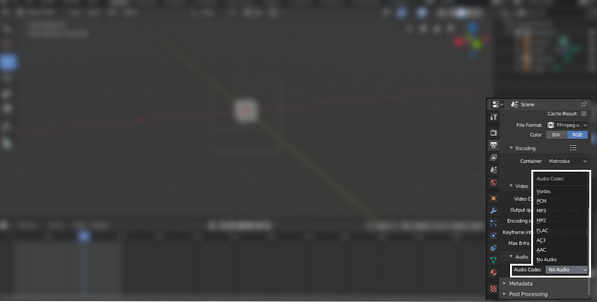
Agora clique no botão “Render” na barra de navegação no topo, e então “Render Animation”. Está feito!
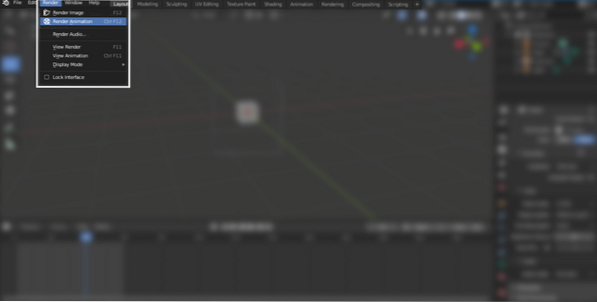
Recomenda-se renderizar uma animação em frames para evitar qualquer contratempo durante o processo de renderização. O Blender provavelmente pode travar durante a renderização de animações de alta definição devido a limitações de hardware ou um bug do programa. Portanto, para evitar qualquer acidente, prefira renderizar animações em frames. Se o Blender travar em algum lugar durante o processo de renderização, você pode iniciá-lo a partir do quadro onde travou. Após o quadro de renderização, você pode unir todos os quadros no Blender, pois também possui um recurso de edição de vídeo.
Conclusão
O Blender é uma ferramenta gratuita e poderosa para fazer animações 3D. Se você é novo no Blender e ainda está aprendendo, então conhecer o processo de exportação é muito essencial, pois não é simples. No Blender, muitas configurações / opções podem ser confusas.
Este artigo conta todo o processo de exportação de animações. Primeiro, selecione o mecanismo de renderização e, em seguida, no painel de saída, escolha a resolução, qualidade, pasta de saída e codecs de vídeo / áudio. Agora, renderize a animação e obtenha-a da pasta de saída selecionada.
 Phenquestions
Phenquestions


