Este artigo publicará uma lista de utilitários gráficos e de linha de comando úteis que permitem compactar arquivos de imagem para economizar espaço em disco local ou remoto. Alguns desses aplicativos oferecem opções "sem perdas" que reduzem o tamanho dos arquivos de imagem sem perda de qualidade ou com perda mínima. Observe que a compactação da imagem não é o mesmo que redimensionar, redimensionar ou alterar a geometria das imagens para reduzir o tamanho. A compressão da imagem envolve a manipulação da qualidade das imagens usando vários algoritmos de compressão. Normalmente, a qualidade das cores, pixels individuais e transparência são manipulados para compactar imagens e economizar espaço em disco.
Comando de conversão
O comando Converter faz parte da ferramenta de linha de comando “imagemagick”. Imagemagick apresenta vários comandos e utilitários para converter e modificar arquivos de imagem em muitos formatos.
Para instalar o Imagemagick no Ubuntu, use o seguinte comando:
$ sudo apt install imagemagickImagemagick e seu comando “convert” podem ser instalados a partir do gerenciador de pacotes em qualquer outra distribuição Linux. Você também pode obter pacotes instaláveis e código-fonte em seu site oficial.
Você pode executar o comando convert no seguinte formato:
$ convert imagem.png -quality 70 converted_image.pngSubstitua “imagem.png ”com seu arquivo de entrada e“ convertido imagem.png ”com o nome do arquivo de saída. A opção “-quality” é usada para especificar a qualidade da imagem resultante. Você pode atribuir a ele qualquer valor no intervalo de 1-100 para definir a qualidade do arquivo de saída. Quando você reduz a qualidade da imagem, isso afeta o tamanho da imagem, portanto, reduzir a qualidade é uma forma eficaz de compactar as imagens. Observe que a qualidade da imagem não é diretamente proporcional ao tamanho do arquivo. Usar um valor de qualidade de 70 não significa necessariamente que o tamanho do arquivo será reduzido em 30%. Imagemagick usa uma variedade de algoritmos de compressão e metodologia, dependendo do formato do arquivo de saída. Você pode ler mais sobre a chave de “qualidade” e algoritmos de compressão aqui.
A captura de tela abaixo mostra como uma imagem foi compactada no meu sistema depois de executar o comando “convert”:
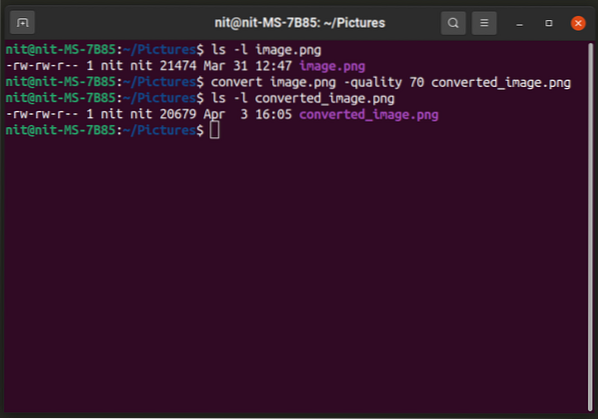
O tamanho da imagem foi reduzido de 21474 bytes para 20697 bytes. Você também pode alterar o formato do arquivo para obter uma melhor compactação (basta alterar a extensão do arquivo de saída):
$ convert imagem.png -quality 70 converted_image.jpg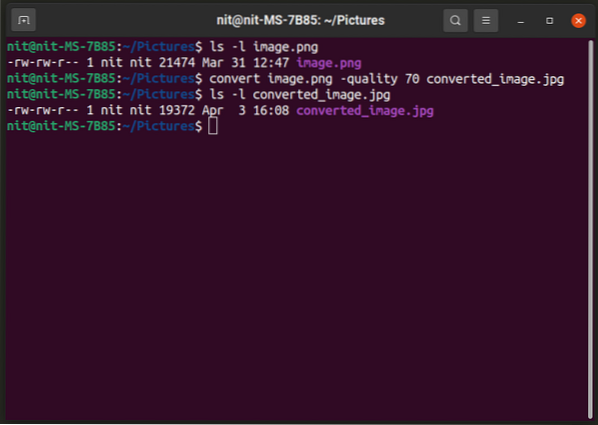
Para saber mais sobre o comando “converter”, use estes comandos:
$ man convert$ convert --help
Trimage
Triage é um aplicativo gráfico que suporta compressão em lote de imagens. Você pode simplesmente arrastar e soltar os arquivos de imagem na janela do aplicativo ou adicioná-los do gerenciador de arquivos e eles serão convertidos automaticamente. Observe que Trimage compacta o arquivo de imagem original no local, sem fazer uma cópia dele. Portanto, tome cuidado se quiser manter o arquivo original.
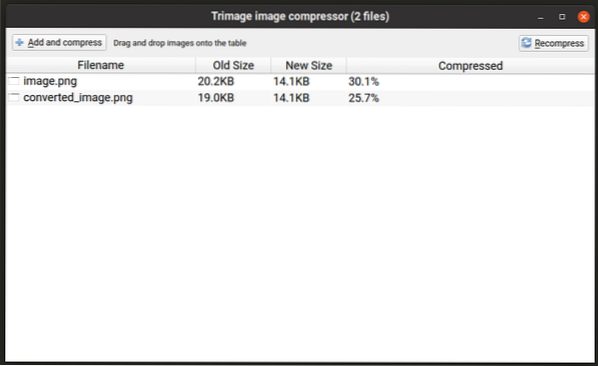
Para instalar o Trimage no Ubuntu, execute o comando mencionado abaixo:
$ sudo apt install trimageTrimage pode ser instalado em outras distribuições Linux de vários repositórios disponíveis no gerenciador de pacotes. Você também pode obter pacotes instaláveis e código-fonte em seu site oficial.
Converseen
Converseen é outra ferramenta de manipulação de imagens em lote que funciona de forma semelhante ao aplicativo Trimage mencionado acima. Ele permite que você faça a compactação em lote de arquivos de imagem e oferece opções para controlar o nível de compactação de formatos de arquivo individuais. Ele também preserva os arquivos originais e avisa antes de sobrescrevê-los. Por padrão, ele salva as imagens convertidas na pasta pessoal, mas você pode alterar o caminho de saída padrão. Você pode alterar os níveis de compressão clicando no botão “Configurações de imagens” no canto inferior direito.
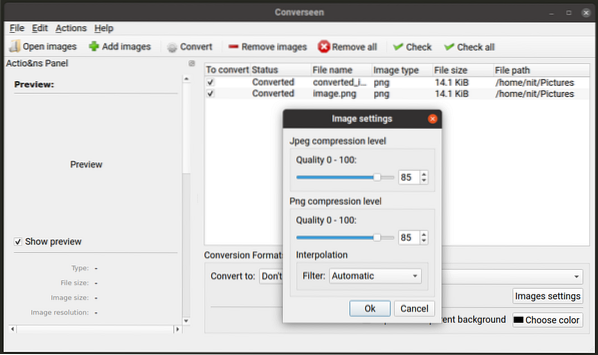
Para instalar o Converseen no Ubuntu, execute o comando mencionado abaixo:
$ sudo apt install converseenConverseen pode ser instalado em outras distribuições Linux de vários repositórios disponíveis no gerenciador de pacotes. Você também pode obter pacotes instaláveis e código-fonte em seu site oficial.
OptiPNG
OptiPNG é um utilitário de linha de comando para modificar arquivos “PNG”. É especialmente projetado para fazer compressão sem perdas de arquivos PNG com pouca ou nenhuma perda de qualidade. Por padrão, OptiPNG usa algoritmos sem perdas.
Para instalar OptiPNG no Ubuntu, use o seguinte comando:
$ sudo apt install optipngOptiPNG pode ser instalado a partir do gerenciador de pacotes em qualquer outra distribuição Linux. Você também pode obter pacotes instaláveis e código-fonte em seu site oficial.
Para compactar um arquivo PNG usando o algoritmo sem perdas padrão do OptiPNG, use um comando no seguinte formato:
imagem $ optipng.png -out converted_image.png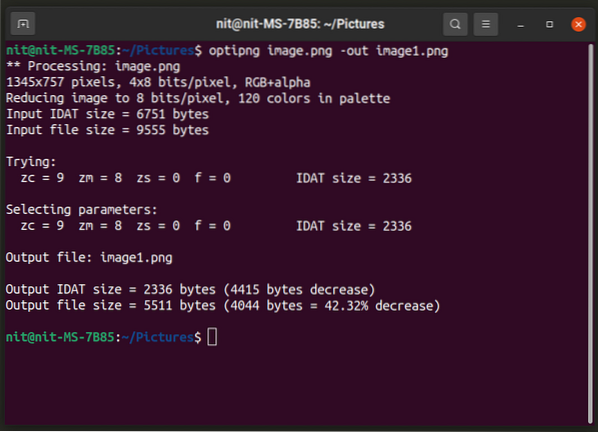
OptiPNG não permite que você escolha a qualidade da imagem de saída usando opções de linha de comando. No entanto, ele permite que você altere os “níveis de otimização” em um intervalo de 8 níveis. Execute o comando a no seguinte formato para usar um nível de otimização:
imagem $ optipng -o7.png -out converted_image.pngSubstitua a parte “-o7” por sua própria escolha de nível de otimização. Você pode saber mais sobre esses níveis de otimização e qual opção apropriada escolher executando o comando abaixo:
$ optipng --helpPara obter mais informações sobre OptiPNG, use o seguinte comando:
$ man optipngJpegoptim
Jpegoptim funciona de forma semelhante ao OptiPNG, mas funciona apenas com o formato de arquivo “JPEG”. Por padrão, ele tenta fazer a melhor compactação sem perdas, mas você pode escolher vários níveis de qualidade usando as opções de linha de comando.
Para instalar o Jpegoptim no Ubuntu, use o seguinte comando:
$ sudo apt install jpegoptimJpegoptim pode ser instalado a partir do gerenciador de pacotes em qualquer outra distribuição Linux. Você também pode obter pacotes instaláveis e código-fonte de seu repositório oficial.
Para compactar um arquivo JPEG / JPG usando seu algoritmo de compactação padrão, execute os dois comandos a seguir:
$ mkdir -p compressed_filesimagem $ jpegoptim -d compressed_files.jpg
Estranhamente, jpegoptim não permite que você especifique um arquivo de saída, mas permite que você especifique um diretório onde os arquivos compactados serão salvos. Portanto, o primeiro comando aqui cria um diretório chamado “compressed_files” enquanto o segundo comando compacta “image.arquivo jpg ”e armazena-o no diretório“ compressed_files ”.
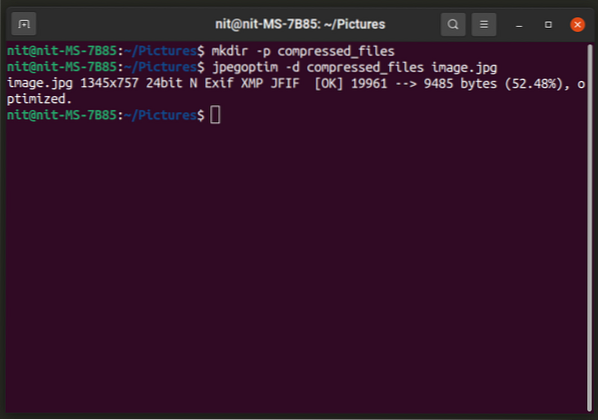
Você pode especificar a qualidade do arquivo de saída usando um comando no seguinte formato:
$ jpegoptim -d compressed_files -m20 image.jpgPara alterar o nível de qualidade, substitua “20” por qualquer número de 0-100.
Jpegoptim também possui uma opção de “tamanho” que permite que você especifique o tamanho de destino do arquivo compactado em porcentagens / kilobytes. Para fazer isso, você pode usar os dois comandos a seguir:
$ jpegoptim -d compressed_files --size = imagem 5k.jpg$ jpegoptim -d compressed_files --size = 30 imagem.jpg
Substitua “5k” pelo tamanho do arquivo de destino em kilobytes e substitua “30” pelo tamanho do arquivo de destino em porcentagens do arquivo original.
Conclusão
Estes são alguns dos aplicativos gráficos e de linha de comando mais úteis que você pode usar para compactar arquivos de imagem. A compressão de imagem é mais comumente usada para mídia usada em sites e aplicativos da web para economizar espaço em disco e largura de banda.
 Phenquestions
Phenquestions


