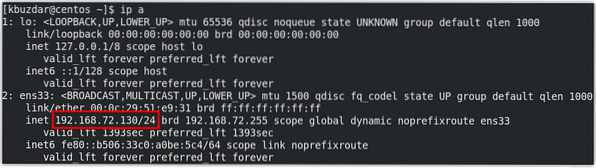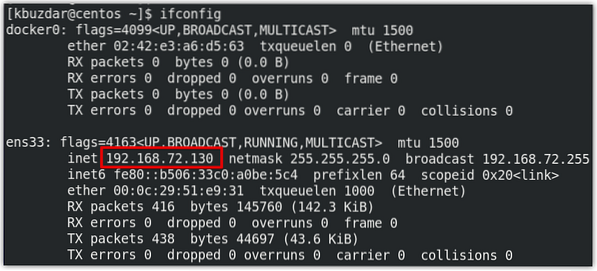Introdução
Endereços IP privados são usados para se comunicar dentro de uma rede local. Os endereços IP privados não podem ser roteados e, portanto, nenhum tráfego pode ser enviado a eles da rede externa. Pode chegar um momento em que você precisa saber o endereço IP privado do seu sistema, como para configurar um aplicativo relacionado à rede, para habilitar a administração remota ou para solucionar problemas, etc. Em nossas postagens anteriores, compartilhamos com você algumas maneiras de encontrar o endereço IP privado no Ubuntu e Debian OS.
Nesta postagem, descreveremos alguns métodos para encontrar o endereço IP privado no CentOS8. Esses métodos envolvem a linha de comando e métodos baseados em GUI.
A seguir estão os intervalos de endereços IP que são definidos pela IANA:
10.0.0.0/8 = 10.0.0.0 - 10.255.255.255192.168.0.0/16 = 192.168.0.0 - 192.168.255.255
172.16.0.0/12 = 172.16.0.0 - 172.31.255.255
6 maneiras de encontrar um endereço IP privado no CentOS 8
Método # 1: O comando “ip”
A forma mais comum de encontrar um endereço IP no CentOS é usando o comando “ip”. Basta digitar ip seguido pelo “addr ”ou opção“ a ”:
$ ip aou
$ ip addrEste comando exibirá todas as interfaces de rede junto com seus endereços IP privados associados. O resultado a seguir mostra que nosso IP privado é 192.168.72.130/24.
Método 2: O comando “ifconfig”
O comando “ifconfig” também é usado para encontrar o endereço IP privado. Para usar este comando, basta digitar ifconfig no terminal:
$ ifconfigSe a execução do comando acima apresentar um erro de “comando não encontrado”, você terá que primeiro instalar o net-tools da seguinte forma:
$ sudo yum -y install net-toolsDepois de instalado, você pode usá-lo para encontrar o endereço IP privado.
Este comando exibirá todas as interfaces de rede junto com seus endereços IP privados associados. O resultado a seguir mostra que nosso IP privado é 192.168.72.130/24.
Método # 3: O comando “hostname”
O comando “hostname” geralmente é usado para encontrar o hostname do sistema. No entanto, o uso do comando hostname com a opção -l fornece informações de endereço IP.
$ hostname -IA seguir está a saída do comando acima, que mostra que nosso IP privado é 192.168.72.130.
Método # 4: O comando “nmcli”
O “nmcli” é um utilitário de linha de comando para controlar o NetworkManager. Também pode ser usado para encontrar o endereço IP privado do seu sistema.
$ nmcliAqui está a saída do comando nmcli que mostra que o endereço privado em nosso sistema é 192.168.72.130/24.
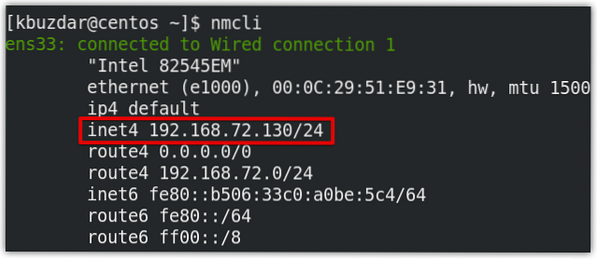
Método 5: usando o comando ip route
O comando “ip route” é usado para configurar e exibir rotas estáticas no sistema operacional Linux. Este comando também mostra o endereço IP privado de um sistema. Emita o seguinte comando no Terminal para encontrar seu endereço IP privado:
rota $ ipAqui está a saída do comando nmcli que mostra que o endereço privado em nosso sistema é 192.168.72.130/24.
Método 6: Usando GUI
Este método é para todos os usuários que preferem trabalhar na GUI ao invés da linha de comando. Para encontrar o endereço IP privado via GUI, clique no ícone de rede no canto superior direito da sua área de trabalho. Esta etapa também é destacada na captura de tela a seguir.

Então, um menu aparecerá na sua área de trabalho. Clique no Wired Connected opção.
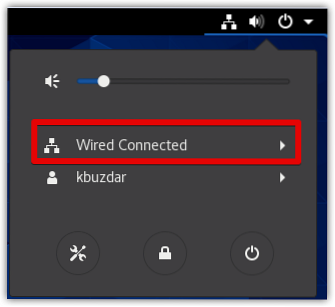
Então selecione Configurações com fio.
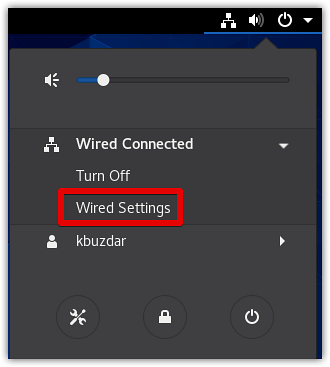
O Definições janela aparecerá no Rede visualizar. Clique no ícone de engrenagem na frente da interface de rede, também mostrado em destaque na captura de tela a seguir.
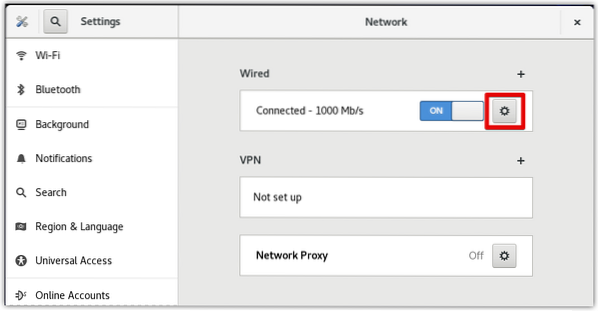
Agora a seguinte janela será aberta no Detalhes aba. Aqui você encontrará seu endereço IP privado no Detalhes guia que no nosso caso é 192.168.72.130.
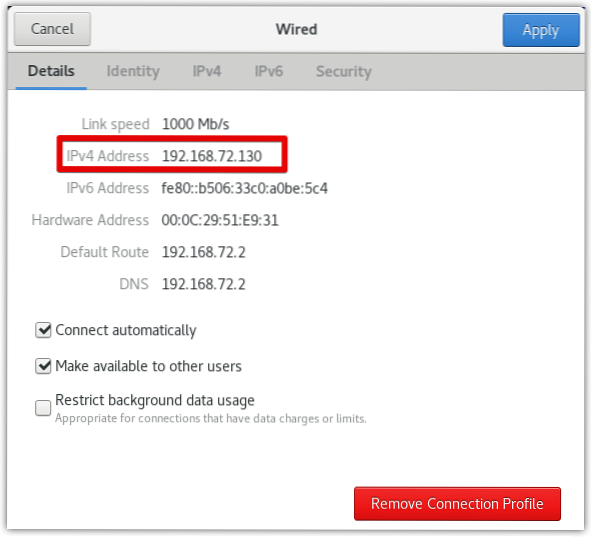
Nesta postagem, descrevemos várias maneiras pelas quais você pode encontrar o endereço IP privado no CentOS 8. Se você souber de outras maneiras que perdemos para encontrar o endereço IP privado no CentOS, por favor, compartilhe conosco nos comentários!
 Phenquestions
Phenquestions