Investir em ferramentas de desenvolvimento de qualidade tornará você mais produtivo e aumentará significativamente a qualidade do código. Uma dessas ferramentas é o Sublime Text 3, e você pode se surpreender com as muitas coisas legais no Sublime Text Editor.
Sublime Text 3 é um editor de texto sofisticado para marcação, código e prosa. Sublime Text Editor é amado por desenvolvedores da web, engenheiros e programadores. Sublime Text 3 é construído a partir de componentes personalizados, um kit de ferramentas de interface do usuário de plataforma cruzada, com um mecanismo de destaque de sintaxe incomparável. Sublime Text Editor é muito responsivo, oferecendo aos desenvolvedores um desempenho excelente. É gratuito para download e está disponível para Mac, Windows e Linux.
Este artigo destacará dicas, atalhos e truques para obter o máximo do Sublime Text 3. O artigo destacará os pacotes essenciais e as configurações e ajustes de preferência específicos do projeto.
Pré-requisito
Para começar, você precisa ter um Editor de Texto Sublime em execução. Você pode instalá-lo em sua distribuição Linux com as seguintes etapas.
Instalando Sublime Text 3 Ubuntu, Debian
## Instale a chave GPG wget -qO - https: // download.sublimetext.com / sublimehq-pub.gpg | sudo apt-key add - ## usar apt com fontes https sudo apt-get install apt-transport-https ## selecionar canal estável echo "deb https: // download.sublimetext.com / apt / stable / "| sudo tee / etc / apt / sources.Lista.d / sublime-text.list ## Dev channel echo "deb https: // download.sublimetext.com / apt / dev / "| sudo tee / etc / apt / sources.Lista.d / sublime-text.list ## update and install Sublime Text Editor sudo apt-get update sudo apt-get install sublime-text
Instale o Fedora Sublime Text 3
## Instale a chave GPG sudo rpm -v --import https: // download.sublimetext.com / sublimehq-rpm-pub.gpg ## Selecione o canal Stable sudo dnf config-manager --add-repo https: // download.sublimetext.com / rpm / stable / x86_64 / sublime-text.repo ## Selecione o canal Dev sudo dnf config-manager --add-repo https: // download.sublimetext.com / rpm / dev / x86_64 / sublime-text.repo ## Instalar Editor de Texto Sublime sudo dnf install sublime-text
Instale o Sublime Text Editor em um piscar de olhos
Se você já possui o snap store em seu sistema Linux, execute o seguinte comando para instalar o Sublime Text Editor.
sudo snap install sublime-text
Dicas úteis para usar o Sublime Text Editor
1. Configurações de preferência do usuário
R: Hard-tabs vs. espaços
Você prefere tabulações ou espaços? Por padrão, Sublime Text Editor usa hard-tabs em vez de espaços nas configurações de preferências. Hard-tabs usa quatro caracteres de comprimento. Esses grandes recuos tabulares empurram seu código sublime para a direita e podem ser difíceis de ler. A melhor opção para desenvolvedores é converter hard-tabs em espaços. Você pode atualizar o Editor de Texto Sublime com as seguintes configurações de usuário (Texto Sublime 3 => Preferências => Configurações - Usuário):
"draw_white_space": "all", "rulers": [80], "tab_size": 2, "translate_tabs_to_spaces": true
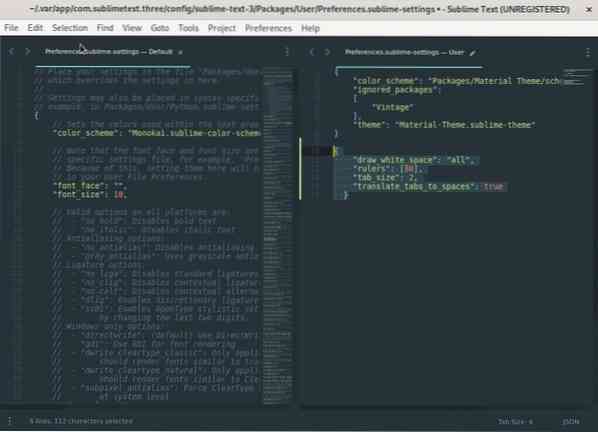
As configurações farão os recuos com dois caracteres de comprimento, adicionarão espaços em branco e colocarão a régua do Sublime Text Editor na marca de 80 caracteres, o que o ajudará a manter seu código conciso e direto. Você pode encontrar mais preferências de configurações do usuário em sublime text 3.
B: Quebra de linha globalmente
Você pode definir a quebra de linha globalmente em Sublime Text 3 => Preferências => Configurações => Usuário
"word_wrap": "true", "wrap_width": "auto"
As configurações de quebra de linha também podem ser implementadas em um arquivo markdown. Abra o arquivo markdown e nas configurações de suas preferências, atualize a seguinte configuração.
## “word_wrap”: “auto” vs “true” "word_wrap": "auto",
Quando definido como verdadeiro, as configurações de quebra de linha habilitarão a quebra de linha em qualquer lugar. A configuração controla se a quebra de linha está sempre ativada, desativada ou seleção automática, dependendo do tipo de arquivo.
“Wrap_width”: 0
A configuração, “wrap_width”: 0, controlará a coluna de wrap. O padrão, “wrap_width”: 0, corresponde ao empacotamento na largura da janela. É a configuração automática que você deseja, e você pode configurá-la para algum outro valor que envolva aquela coluna especificamente.
C. Definindo recuo
A configuração de preferência do usuário de recuo determinará o tamanho das guias. Por padrão, o tamanho das paradas de tabulação no Editor de Texto Sublime é quatro, mas você pode alterá-lo para ocupar dois espaços.
Por exemplo, quando você pressiona ENTER, a próxima linha começará com dois espaços em vez dos quatro espaços padrão. Você pode alterar o tamanho do recuo em Sublime Text 3 => Preferências => Configurações => Usuário. Abra o arquivo de configurações e pesquise “tab_size” e altere o valor de 4 para 2.
Uma recomendação geral é colocar as configurações do Sublime Text Editor em Packages / User / Preferences.configurações sublimes. Você também pode definir preferências para tipos de arquivo específicos. Por exemplo, se você estiver trabalhando em um arquivo Python, você deve colocar suas configurações em Packages / User / Python.configurações sublimes.
Arquivo de configurações de exemplo
Tente salvar como Pacotes / Usuário / Python.configurações sublimes
"tab_size": 4, "translate_tabs_to_spaces": false
D. Sincronizar pacotes e configurações em vários espaços de trabalho
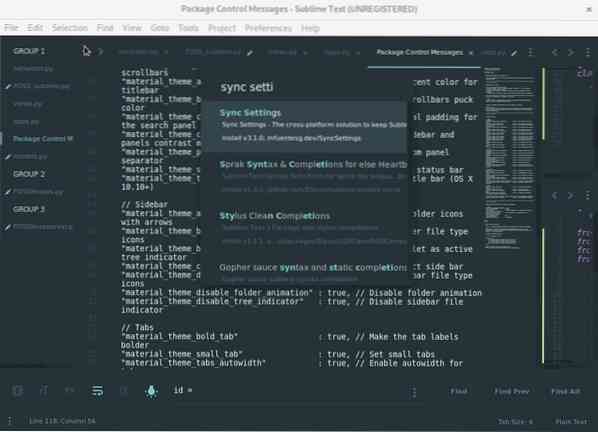
Trabalhar em várias máquinas como um desenvolvedor de software pode ser útil ao trabalhar em equipes diferentes ou remotamente. O pacote de sincronização é benéfico e vai lhe poupar tempo e aborrecimento de configurar sua infraestrutura IDE em um novo computador.
Você pode seguir estas etapas para sincronizar suas configurações em vários dispositivos usando Sublime Text Editor e Github.
1: Instale o pacote de configurações de sincronização por meio do controle de pacote Sublime.
2: Crie um novo token de acesso de usuário pessoal no Github, que tem o escopo principal.
3: Ative as permissões do usuário: Gist -> criar gists.
4: Copie seu token de acesso para a configuração de configurações de sincronização.
5: Crie uma nova essência com conteúdo como o token recém-criado e salve-o. De preferência, torne-o uma essência secreta para lhe dar mais informações de configuração para o seu dispositivo de trabalho.
6: Copie o gist id em seu nome de usuário Github e cole-o nas configurações de sincronização usando as seguintes etapas:
Preferências> Configurações de pacotes> Configurações de sincronização> Arquivo de configurações.
Abra suas configurações de usuário em uma nova instalação do Sublime Text 3 e adicione seu gist_id e access_token.
Exemplo de gist_id e access_token
"access_token": "100aff4ff556e4ettew5t64t4t5716ytry", "auto_upgrade": false, "gist_id": "t6656h4re6y5y6r5yr6yr6e"
Você também pode usar o mesmo pacote e estratégia de sincronização para outros IDE como VsCode ou Atom.
2. Configurações de sincronização - upload e backup
Você pode acessar as configurações de sincronização para upload em Preferências> Configurações do pacote> Configurações de sincronização> Upload
Para atualizar as configurações de sincronização, você deve instalar o Sublime Text Editor em um novo computador e instalar o pacote de configuração de sincronização. Acesse as configurações de sincronização e adicione seu gist_id e token de acesso.
Em Preferências> Configurações de pacotes> Configurações de sincronização> Configurações> Usuário, adicione seu gist_id e access_token.
"access_token": "100aff4ff556e4ettew5t64t4t5716ytry", "auto_upgrade": false, "gist_id": "t6656h4re6y5y6r5yr6yr6e"
Reinicie seu Sublime Text 3 para atualizar as configurações e instalar todos os pacotes.
3. Paleta de Comandos
A paleta de comandos é uma excelente funcionalidade do Sublime Text Editor para executar as ações da barra de ferramentas. Você pode realizar ações rapidamente, como definir a sintaxe do código para qualquer tipo de arquivo, classificar linhas ou instalar plug-ins usando o controle de pacote. Os desenvolvedores com mais experiência vão querer acessar os menus do Sublime Text Editor cada vez menos e fazer tudo com alguns toques no teclado.
Quando você digita um comando através da Paleta de Comandos, Sublime Text fará uma correspondência difusa com os comandos existentes, permitindo que você acesse convenientemente os comandos essenciais. Você pode usar a paleta de comandos do Editor de Texto Sublime acessando o menu Ferramentas ou usar o atalho de teclado CTRL / ⌘-SHIFT-P.
4. Controle de Pacote
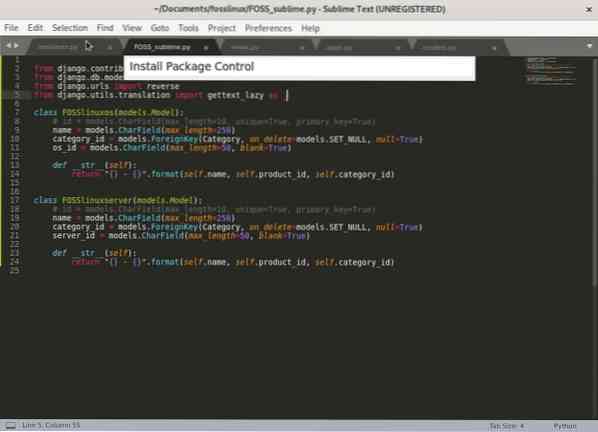
O controle de pacote é obrigatório para qualquer editor de Texto Sublime. O controle de pacote serve para baixar e gerenciar plug-ins e temas do Sublime Text Editor. Há uma coleção diversificada de pacotes que você pode escolher para aumentar sua produtividade. Os pacotes incluem Git, Emmet, melhorias na barra lateral, tutor sublime e widgets úteis como auto-preenchimento de caminho, seletor de cores, etc.
Para começar, você deve instalar o Package Control seguindo as instruções de instalação na página inicial oficial do Package Control.
Se o Package Control for instalado com sucesso, você pode pesquisar por Package Control na Paleta de Comandos (CTRL / ⌘-SHIFT-P).
A regra é pesquisar continuamente os pacotes mais valiosos para melhorar suas técnicas de codificação e hacks.
5. Seleção de tema
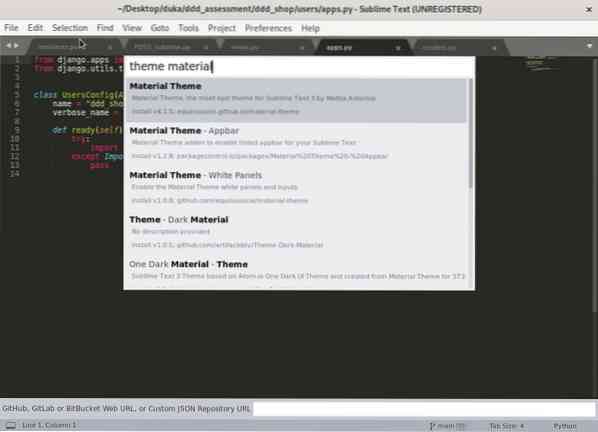
Depois de aprender sobre a paleta de comandos, vamos escolher e instalar um tema para aumentar a produtividade e tornar o Sublime Text Editor mais bonito.
Para instalar um tema no Editor de Texto Sublime, acesse a paleta de comandos e pesquise “Tema.”Ele irá exibir uma lista de vários temas disponíveis para você selecionar e usar. No entanto, a melhor abordagem é visualizar alguns dos temas e esquemas de cores na Internet para ter uma ideia de sua aparência.
A instalação do seu tema preferido irá atualizar os esquemas de fontes e cores a serem usados para os vários tipos de arquivo. Conclua suas configurações atualizando as preferências da IU para Sublime Text.
Tema do Material
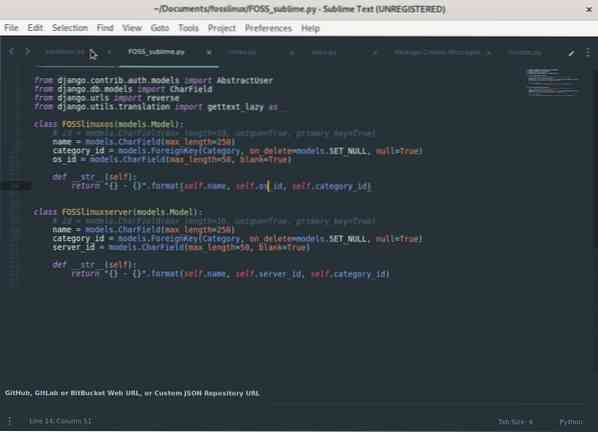
Recomenda-se aos desenvolvedores que usem o popular tema de material. O tema está equipado com 4 diferentes esquemas de cores e temas. Dá a você ícones de arquivo, pastas e uma aparência limpa para o editor.
6. Melhorias na barra lateral
O plugin de aprimoramentos da barra lateral estende a funcionalidade da barra lateral, facilitando a execução de ações. Ele adiciona comandos para executar ações em pastas e arquivos que geralmente não estão disponíveis na barra lateral padrão. Algumas ações incluem abrir o arquivo em um navegador, copiar, copiar um caminho, colar, duplicar, excluir e muito mais. Além disso, você pode executar essas ações na Paleta de Comandos.
7. Integração Git, Emmet e SASS
Emmet
Emmet é uma ferramenta indispensável para desenvolvimento web. Na minha opinião, é um dos plug-ins mais produtivos e que economizam tempo que você vai usar no desenvolvimento web. Isso torna a escrita HTML muito mais fácil usando atalhos, sintaxe e abreviações inspiradas em seletores CSS.
Emmet cuida do tedioso trabalho de codificação de HTML, como escrever tags e agrupar classes com aspas, reduzindo significativamente o tempo que leva para escrever o código. Com o Emmet, você pode expandir rapidamente as abreviações em estruturas HTML ou CSS completas. Por exemplo, Emmet permite que você use uma abreviação para prefixos de fornecedores CSS.
Outros exemplos de uso de Emmet incluem trabalhar com o texto Lorem Ipsum. Anteriormente, os desenvolvedores tinham que usar um gerador lorem ipsum para trabalhar com o texto Lorem ipsum, mas com Emmet, você digita lorem e pressiona a guia. Por exemplo, se você quiser 100 palavras de preenchimento lorem ipsum, use lorem100.
Integração Git
O controle de versão é vital para os desenvolvedores acompanharem seu código. O pacote Git no Editor de Texto Sublime permite que você execute comandos Git diretamente da Paleta de Comandos do Editor de Texto Sublime.
SASS
O pacote Sublime Text Editor “SASS” adiciona sintaxe SASS e suporte a snippet ao Sublime Text 3. O pacote SASS é recomendado para desenvolvimento front-end e scripts usando Ruby on Rails.
8. Painéis de espaço de trabalho de coluna e linha
Definir seu espaço de trabalho em várias colunas e linhas pode ser útil ao trabalhar em vários arquivos. Um espaço de trabalho com várias colunas e linhas facilita a navegação entre vários arquivos, o que aumenta sua produtividade.
Por exemplo, podemos dividir o espaço de trabalho atual em três partes usando as seguintes etapas.
Defina seu espaço de trabalho para usar 3 colunas em Exibir> Layout> Colunas: 3
ou use o atalho: Alt + Shift + 3
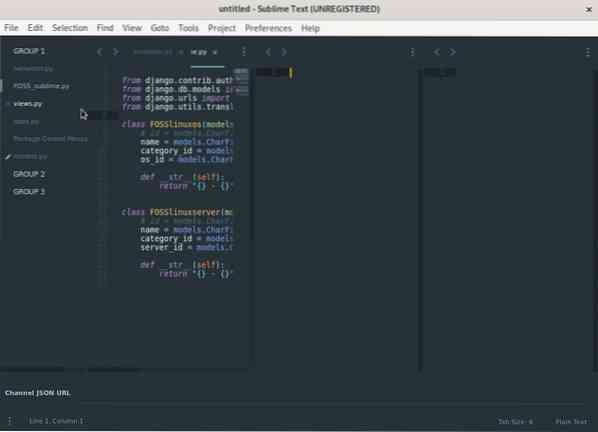
Depois de dividir o espaço de trabalho, podemos organizar as três colunas para torná-lo gerenciável, dar-nos mais espaço para codificação e facilitar a navegação entre os arquivos.
Você pode definir grupos de colunas máximas para dois em Exibir> Grupos> Colunas máximas: 2
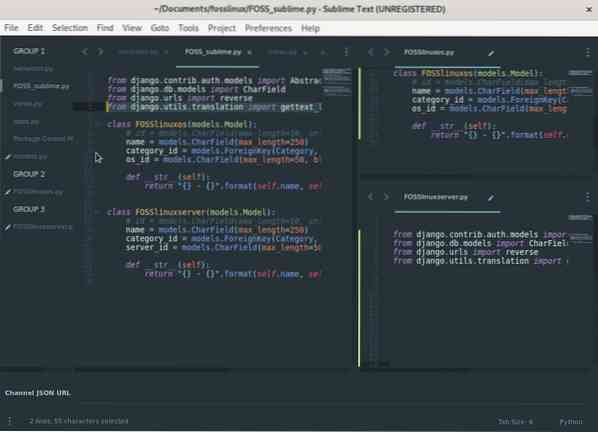
9: Atalhos de teclado essenciais
UMA. Vá para qualquer coisa
O recurso Goto Anything do Editor de Texto Sublime pode levá-lo a um arquivo, linha, símbolo específico ou qualquer definição de método em seu código. Você pode iniciar a barra de pesquisa do Goto Anything com CTRL / ⌘-P.
Ir para o arquivo
Para alternar entre os arquivos, comece a digitar o nome do arquivo, o que trará várias sugestões de arquivo. Ir para qualquer coisa é implementado usando pesquisa difusa, o que significa que a consulta de pesquisa não precisa corresponder exatamente ao nome do arquivo. Com Goto, você não precisa digitar todo o caminho do arquivo para localizá-lo.
Ir para linha no arquivo
Ir para qualquer coisa pode levá-lo a uma linha dentro de um arquivo. Se você quiser editar uma linha em outro arquivo, execute Goto Anything e digite dois pontos seguidos do número da linha. Por exemplo, (: 113) leva você para a linha 113 no arquivo atual.
Se você quiser ir para uma linha em um arquivo diferente, digite o nome do arquivo seguido por dois pontos e o número da linha: Por exemplo, (FOSSlinux.py: 113) leva você para a linha 113 no FOSSlinux.arquivo py.
Ir para a definição em um arquivo
Goto Anything pode acessar uma definição de classe, método ou função em um arquivo. Para usar as definições de Goto, inicie Goto Anything e digite o sinal @ seguido por uma classe, função ou nome de método. Irá exibir uma lista de todas as definições em seu arquivo escolhido. Digite o nome da classe que está procurando e pressione ENTER, que o levará para a definição da classe. Por exemplo, (@Product) o levará a uma definição de classe chamada 'Produto' no arquivo atual.
B. Modo livre de distração
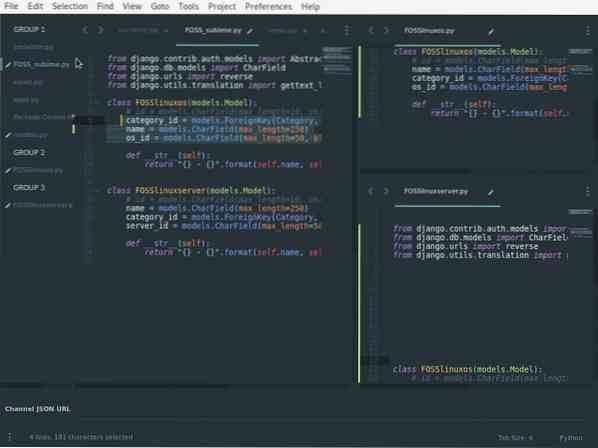
Desenvolvedores produtivos requerem um espaço de trabalho com menos distrações. Honestamente, ser produtivo é mais do que gerenciar seu espaço de trabalho! Às vezes o café resolve! Você pode começar eliminando distrações como outros aplicativos, barras laterais, janelas e menus. Sublime Text 3 tem um modo livre de distrações, tornando mais fácil remover e gerenciar distrações. Você pode acionar o Modo Livre de Distração no Editor de Texto Sublime usando SHIFT-F11.
C. Cursor Múltiplo
Multiple Cursor é um recurso útil do Editor de Texto Sublime para editar várias linhas de código ou ajustar uma função de repetição ou nome de classe. Para usar o Cursor Múltiplo, segure o botão de comando e clique em várias regiões do seu arquivo para editar simultaneamente. Você também pode criar uma seleção múltipla usando as seguintes etapas.
- Selecione várias linhas e pressione Shift + Command + L.
- Coloque o cursor sobre uma palavra de seu interesse e pressione Control / Command + D repetidamente para selecionar ocorrências adicionais no arquivo.
- Você também pode adicionar outro cursor em todas as ocorrências de uma palavra digitando Alt + F3.
Usar a seleção de vários cursores pode evitar a necessidade de usar expressões regulares (trabalhar com expressões regulares pode ser confuso às vezes), pesquisa avançada e pode substituir consultas.
D. Selecione todas as instâncias da seleção atual
Você tem que amar este atalho! Ele pode selecionar todas as ocorrências correspondentes de uma palavra para editar ou substituir simultaneamente. Muito útil para um desenvolvedor. Você pode acessá-lo usando o atalho: Ctrl + ⌃ + G.
E. Ligue o corretor ortográfico
Erros tipográficos podem ser frustrantes. Você pode evitar esses erros e aumentar a qualidade do código ativando o corretor ortográfico. Você pode usar o F6 tecla para iniciar ou alternar rapidamente o corretor ortográfico.
10. Sublime Tutor
O plugin Sublime Tutor é um tutorial interativo no editor para atalhos de teclado em Texto Sublime. Eu recomendo o tutor Sublime para pessoas que estão começando com o Sublime Text 3. O sublime tutor lhe ensinará os atalhos do Sublime Text Editor dentro do próprio editor.
Torne-se um especialista
O Sublime Text está cheio de recursos poderosos com muitos atalhos e comandos poderosos disponíveis para você aumentar a produtividade e obter a codificação. Aprendemos alguns atalhos, dicas, pacotes e configurações de preferências do usuário para obter o melhor do Sublime Text 3.
Se você está começando a usar o Sublime Text Editor ou a codificação, levará algum tempo para dominar e lembrar de todos esses atalhos. Além disso, você pode instalar o plugin Sublime tutor para ajudá-lo ao longo do caminho. A melhor maneira de dominar qualquer técnica em tudo o que você faz é através da prática consistente.
 Phenquestions
Phenquestions



