O Atalho de teclado Win + Shift + S no Windows 10, permite que um usuário capture uma parte ou tela inteira e copie para a área de transferência. Na maioria das ocasiões, o recurso funciona bem como desejado, mas às vezes pode não responder. Se você enfrentar esse problema, esta postagem irá ajudá-lo.
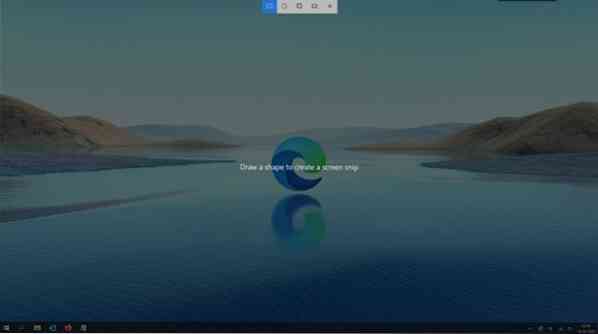
Win + Shift + S não funciona no Windows 10
Quando você pressiona as teclas 'Win + Shift + S' juntas, a tela do computador é coberta por uma camada branca / cinza. O cursor do mouse se transforma em um símbolo de mais (+), indicando que o modo de captura está ativado. Então, quando você seleciona uma área e solta o cursor, a área da tela selecionada é automaticamente copiada para a área de transferência. No entanto, quando você não vê isso acontecendo, aqui está o que você precisa fazer:
- Limpe fisicamente as chaves
- Habilitar a alternância de histórico da área de transferência
- Verifique a alternância de Recorte e Esboço
- Redefinir recorte e esboço.
Snip & Sketch é uma nova ferramenta que substitui a ferramenta de recorte herdada.
1] Limpe fisicamente as chaves
Verifique se algo está preso nas teclas Win, Shift e S e limpe fisicamente as teclas do teclado.
2] Habilite a troca de histórico da área de transferência
Pressione o botão Iniciar e selecione 'Definições'.
Escolha o 'Sistema'tile> Sound e role para baixo para localizar'Prancheta'opção.
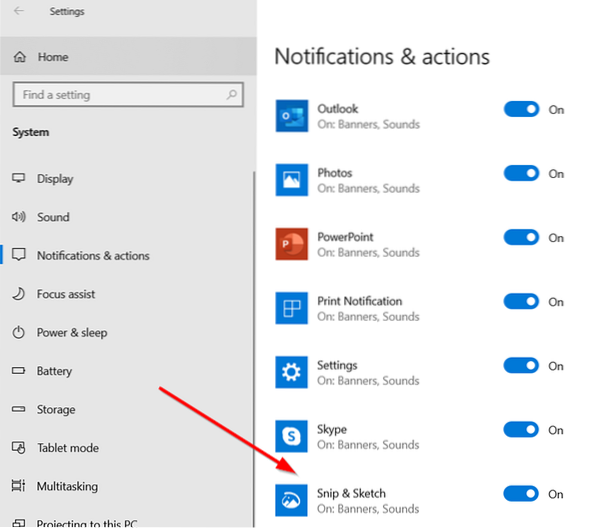
Clique nele e, no painel direito, veja se o 'Histórico da área de transferência'interruptor está habilitado.
Caso contrário, mude a chave para 'Sobre'posição.
3] Verifique o interruptor Snip & Sketch
Novamente, abra 'Definições', escolher 'Sistema'tile e navegue até o'Notificações e ações' seção.
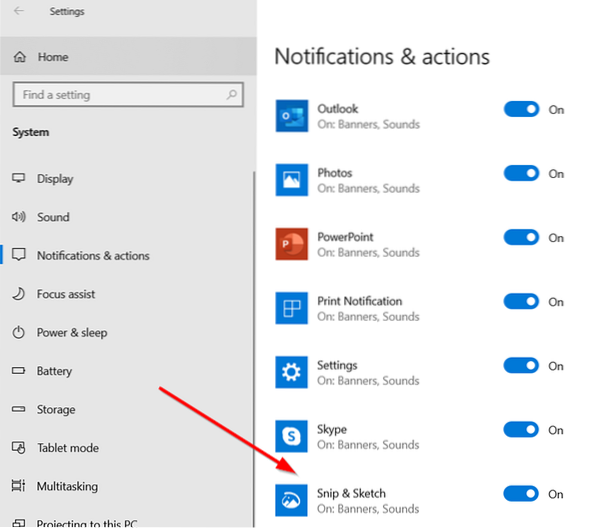
Aqui, certifique-se de que 'Recorte e esboço'interruptor está definido para'Sobre'posição.
4] Redefinir recorte e esboço
Se os métodos acima falharem em produzir os resultados desejados, redefina o recorte e esboço. Por esta,
Vamos para Definições > Apps > Aplicativos e recursos. Aqui, clique em 'Recorte e esboço'.

Você deveria ver o 'Opções avançadas'link que aparece sob a opção. Clique nele e clique no botão 'Redefinirbotão 'na tela de acompanhamento.
Além disso, como último recurso, você pode desinstalar e reinstalar o aplicativo da Microsoft Store. Vamos para 'Definições'> Apps > Aplicativos e recursos e você verá um botão Desinstalar para Snip & Sketch. Vá em frente e desinstale o aplicativo. Mais tarde, vá para a Microsoft Store e reinstale o aplicativo.
Espero que algo aqui te ajude.
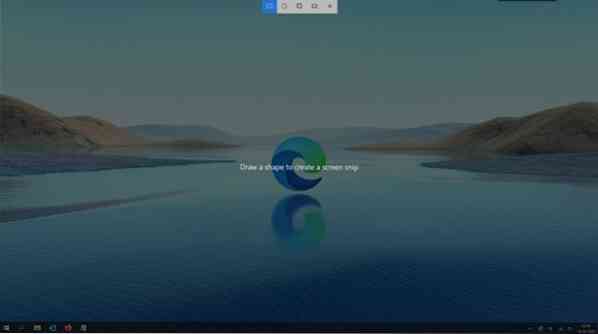
 Phenquestions
Phenquestions


