Quantas vezes você foi interrompido por atualizações do Windows 10 enquanto estava no meio de algo importante? Tenho certeza de que a contagem tem sido alta desde o momento em que a Microsoft decidiu trazer o recurso de atualização automática para o Windows 10. Não importa o que você esteja fazendo, mas é verdade que muitas vezes as atualizações do Windows podem ser muito irritantes, uma vez que acontecem automaticamente sem a sua permissão ou conhecimento.
Você pode pensar em desligar as atualizações automáticas em seu PC com Windows 10, mas deixe-me dizer que não é assim tão fácil. Em comparação com outras versões do Windows, o Windows 10 oferece muito menos controle de IU sobre seu mecanismo de atualização. Você não encontrará uma opção para desligar as atualizações do Windows usando o Painel de Controle ou Configurações. Como a Microsoft vende o Windows 10 como um serviço, ela verifica as atualizações automaticamente e as instala, quer você goste ou não. Para desativar as atualizações automáticas, você precisa abrir o Gerenciador de Serviços, localizar o serviço e alterar seu parâmetro de inicialização e status. Você também precisa desabilitar o Serviço Windows Update Medic - mas isso não é fácil e é aí que Bloqueador de atualização do Windows pode te ajudar.
Ao usar o Windows Update Blocker, você pode desabilitar ou habilitar completamente as Atualizações Automáticas em seu PC com Windows 10, com apenas um clique no botão. Esta ferramenta freeware permite que você gerencie o serviço de atualização de forma mais eficiente para que você possa trabalhar perfeitamente.
Bloqueador de atualização do Windows
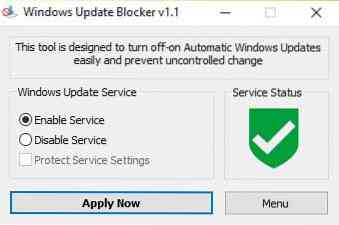
O Windows Update Blocker permite que você controle as atualizações do Windows 10 e desabilite o Windows Update Medic Service (WaaSMedicSVC) no Windows 10 também. Esta ferramenta é totalmente portátil. Tudo que você precisa fazer é baixar o arquivo zip de menos de 800 KB, descompactá-lo e começar a usar a ferramenta.
A interface do usuário é simples de usar e não requer compreensão entediante. Como você pode ver acima, a IU tem 2 botões de opção para você definir o Serviço de atualização do Windows para "Habilitar serviço" ou "Desativar serviço”Ou você pode selecionar Proteja as configurações de serviço do sistema.
O Aplique agora botão executa sua seleção enquanto Cardápio guia oferece acesso fácil às configurações de atualização do próprio Windows e fornece detalhes da interface de linha de comando do Windows Update Blocker.
Depois de fazer o download do aplicativo, transfira o arquivo zip para o local desejado em seu PC e descompacte-o.

Inicie a ferramenta clicando no ícone do aplicativo marcado pela seta preta na imagem acima.
Ao clicar no Cardápio botão, você verá as seguintes opções para escolher, vamos ver os recursos de alguns dos mais úteis,

- Opções de atualização - Clicar neste botão abre a página padrão de atualização do Windows.
- Serviços Windows - Clicar neste botão abre o console de serviço (local)
- Informações de linha de comando - Clicar neste botão abre as informações sobre as linhas de comando. A ferramenta oferece suporte às opções de linha de comando para automatizar as tarefas do Windows Update Blocker.
- línguas - Clicar neste botão abre as opções de idioma que você pode selecionar.
Como desativar o Windows Update Medic Service
Se você tentar desabilitar Serviço Windows Update Medic por meio do Gerenciador de Serviços, você obterá um Acesso negado mensagem. Com o Windows Update Blocker, você pode bloquear este ou qualquer serviço do Windows Update, adicionando-os ao Wub.ini Arquivo. Você tem que primeiro editar o Wub.arquivo ini e adicione o nome do serviço desejado na linha “dosvc = 2,4”.
Por exemplo, se você deseja bloquear Serviço Windows Update Medic, em seguida, abra o Gerenciador de Serviços do Windows e localize-o primeiro.

Agora, abra o serviço e copie o nome conforme mostrado abaixo. Isto é WaaSMedicSVC.

Abra o Wub.arquivo ini e cole o nome do serviço na linha dosvc = 2,4.

Abra o Windows Update Blocker e clique no botão “Aplique agora" botão.
O que fazer para excluir o serviço adicionado recentemente
Para excluir qualquer um dos serviços adicionados recentemente, basta abrir o Windows Update Blocker e selecionar a opção Habilitar serviço e usar o botão Aplicar agora. Em seguida, exclua a linha de serviço desejada do Wub.arquivo ini. Agora você pode escolher desativar as opções de configurações de serviço e Proteger.
Baixe o Windows Update Blocker
O Windows Update Blocker faz exatamente o que é denominado - ou seja,. bloqueia atualizações automáticas do Windows. É simples e fácil de usar e permite que você ignore procedimentos demorados para desligar as atualizações automáticas. Você pode baixar o Windows Update Blocker em sordum.org.
Como prática padrão, você deve sempre lembrar que as atualizações automáticas podem conter patches de segurança e definições de vírus, portanto, ao desligá-lo, você pode perdê-los. Portanto, você deve sempre usar o Windows Update Blocker com a maior consideração.
Existem mais ferramentas gratuitas para bloquear as atualizações do Windows 10 listadas aqui.

 Phenquestions
Phenquestions


