O Controle de volume ícone na bandeja do sistema é a maneira mais rápida de controlar o volume do seu PC com Windows 10. No entanto, se após uma atualização recente ou instalação de software, ele não responder mais aos cliques do mouse, seja um clique com o botão esquerdo ou direito, você tem um problema. Muitos relataram que o ícone realça e mostra o nível de volume se você passar o cursor sobre ele, mas clicar no ícone não terá efeito. No Windows 10, também é a maneira mais rápida de alterar a saída de áudio, especialmente quando você precisa mudar de alto-falantes para um fone de ouvido para sua privacidade.
Se o ícone de controle de volume da barra de tarefas do Windows 10 parou de funcionar e quando você clica no ícone de volume nada acontece e você não consegue alterar o volume, esta postagem tem algumas correções de trabalho que irão ajudá-lo. Embora o áudio funcione bem, você não será capaz de controlar o volume do PC a partir do ícone de controle de volume.
O controle de volume do Windows 10 não funciona
Se você está se perguntando qual é exatamente o problema, provavelmente tem algo a ver com a interação da interface do usuário. Muitos ícones de tempo na barra de tarefas também se comportam da mesma forma. Você pode passar o mouse, mas nada acontece quando você clica nele. O problema do ícone de volume não parece afetar o áudio real do PC. Funciona bem e você pode usar o hardware do teclado ou do PC para controlar o volume, mas o software não funciona. Isso é muito inconveniente para quem conecta seu laptop a uma tela grande e o dispositivo não fica por perto na maior parte do tempo.
Nossas sugestões são:
- Reinicie o Windows Explorer
- Reinicie os serviços de áudio
- Atualizar driver de áudio
- Execute o solucionador de problemas de áudio
Vamos vê-los em detalhes.
1] Reinicie o Windows Explorer

Isso funcionou para muitos consumidores. Se alguma coisa ficar presa na barra de tarefas ou bandeja do sistema, esta é a melhor maneira de reanimá-la.
- Clique com o botão direito na barra de tarefas e selecione Gerenciador de Tarefas.
- Em Processos, procure pelo Windows Explorer
- Clique com o botão direito e escolha reiniciar.
- Aguarde até que tudo seja concluído e a interface do usuário seja atualizada. Você deve ver a barra de tarefas desaparecendo e, em seguida, reaparecendo. Isso recarregará toda a IU e dará acesso ao ícone de Volume. Desta vez vai funcionar.
2] Reinicie os serviços de áudio

- Modelo Serviços.msc no prompt de execução.
- Na lista de serviços, encontre Áudio do Windows, clique com o botão direito nele e vá para Propriedades.
- Certifique-se de alterar o tipo de inicialização para automático.
- Clique no Botão de parada, e uma vez que parou, Comece de novo.
- Reinicie o seu computador e verifique se você consegue acessar o ícone de volume na barra de tarefas.
3] Atualizar driver de áudio
Corre "mmsys.cpl”Em um prompt de comando. Clique com o botão direito no ícone de som na bandeja do sistema e selecione “Dispositivos de reprodução”.

Quando terminar, no Painel de Controle de Som, verifique qual dispositivo é o padrão do seu sistema e retorne à sua área de trabalho.
Em seguida, digite “Device Manager” na sua caixa de pesquisa e clique no aplicativo Device Manager. Expanda a guia “Controladores de som, vídeo e jogos”.
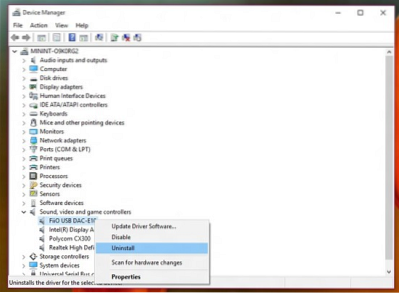
Agora, clique com o botão direito no driver do dispositivo de áudio padrão e clique em Atualizar software de driver.
4] Execute o solucionador de problemas de áudio
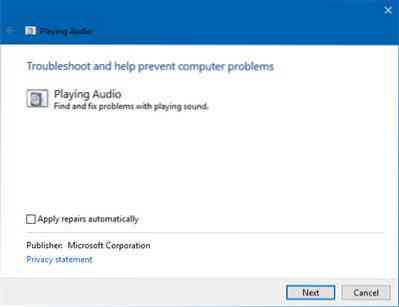
Abra Configurações do Windows 10> Atualização e segurança> Solução de problemas. Execute o solucionador de problemas de reprodução de áudio.
Você sempre pode corrigir temporariamente esses tipos de problema usando a ferramenta DISM e o verificador de arquivos do sistema (SFC), mas não é garantido que funcione 100% e pode ser necessário tentar novamente após reiniciar o PC.
Por último, se nada funcionar, é sempre uma boa ideia restaurar o seu PC com Windows 10 em boas condições.

 Phenquestions
Phenquestions


