Se você iniciar seu computador com Windows 10 e ele travar no “Por favor, aguarde,”Tela, então aqui está como você pode resolver o problema. Depois que o computador é iniciado, muitos serviços do sistema são iniciados antes mesmo de você fazer login no computador. Os serviços relacionados à rede, à interface do usuário e outros devem estar prontos quando você chegar à sua área de trabalho.
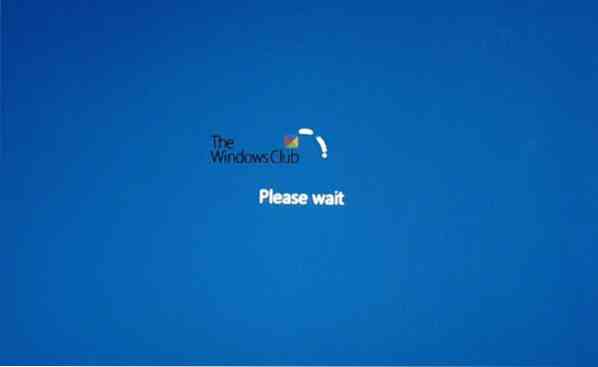
Windows 10 travado na tela de espera
Se você achar que a tela do seu computador está travada na tela Aguarde, aqui estão algumas etapas que o ajudarão. Nesta tela, você não poderá usar ALT + CTRL + DEL e então a única opção que você tem é reiniciar o computador.
- Forçar reparo de inicialização automática
- Desative alguns serviços do Windows
- Reverter alterações ou realizar restauração do sistema.
1] Forçar reparo de inicialização automática
Teria sido sensato usar uma unidade USB inicializável do Windows 10 para inicializar no modo de segurança, mas supondo que você não tenha acesso a nenhum outro computador, vamos forçar isso.
Primeiro, desconecte as unidades externas, periféricos, etc, espere um minuto e ligue o sistema.
Agora, force o desligamento e, em seguida, ligue o computador três vezess em uma fileira. Você pode fazer isso primeiro ligando o computador e, em seguida, pressionando imediatamente o botão liga / desliga novamente, mas desta vez, mantenha-o pressionado. Vai desligar o computador. Se você estiver usando um desktop, também pode desligar a fonte de alimentação. Repita isso três vezes.

Na próxima vez que você iniciar o computador, ele iniciará o processo de Reparo de Inicialização Automática, que por fim iniciará o modo de Recuperação Avançada.
Vá para solucionar problemas e selecione Modo de segurança.
2] Desativar serviços
Uma vez que o computador inicializa no modo de segurança, você precisa desabilitar três serviços-
- Serviço de relatório de erros do Windows,
- Serviço de lista de rede
- Conscientização de localização de rede.
Para fazer isso, abra o prompt Executar e digite Serviços.msc, e pressione a tecla Enter.
Irá abrir o Gerenciador de Serviços do Windows.
Localize os serviços que mencionamos e siga as etapas para cada um dos serviços.
Clique duas vezes para abrir as propriedades do serviço
Pare se o serviço estiver em execução
Altere seu tipo de inicialização para Desativado
Clique em Aplicar.
Reinicie o computador.
3] Reverter alterações ou realizar restauração do sistema
Quando você estiver de volta à inicialização normal, o, Por favor, aguarde a tela não deve segurar por muito tempo, e você deve obter a tela de login ou a área de trabalho se não houver uma senha definida.
Embora eu quisesse sugerir isso antes, mas agora que você está aqui, você precisa encontrar o motivo. Se você fez uma alteração no computador antes de o problema ocorrer, pode ser necessário revertê-la. Se você conseguir descobrir, será fácil consertar a causa. Caso contrário, a melhor opção é restaurar seu computador a um estado de funcionamento anterior.
GORJETA: Existem mais sugestões aqui que o ajudarão se o seu Windows 10 travar ao carregar alguma tela.
Espero que esta postagem tenha sido fácil de entender e que você tenha conseguido passar o Windows 10 travado Por favor, aguarde tela.
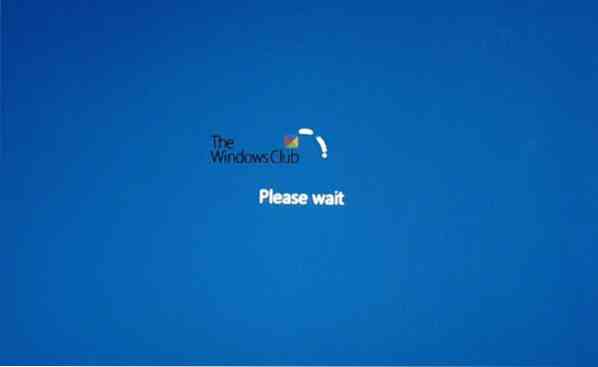
 Phenquestions
Phenquestions


