Se o seu computador com Windows 10 estiver travado em um problema de loop de reinicialização contínuo e sem fim após uma atualização, uma atualização ou redefinição do Windows ou uma tela azul, esta postagem oferece algumas idéias sobre como lidar com o problema. Antes de reiniciar o computador, ele pode ou não exibir qualquer mensagem; e se isso acontecer, pode ser qualquer um dos seguintes:
- Falha ao configurar atualizações do Windows, revertendo alterações
- Não foi possível concluir as atualizações, desfazendo alterações
- O reparo automático falha, travado no ciclo de reinicialização
- Seu PC irá reiniciar automaticamente em um minuto.
Portanto, se o seu computador Windows reiniciar sem aviso e entrar em um loop de reinicialização, aqui estão algumas coisas que você pode tentar. Leia todas as postagens primeiro, juntamente com os links mencionados, e veja qual situação se aplica a você.
O Windows 10 travou em um loop infinito de reinicialização
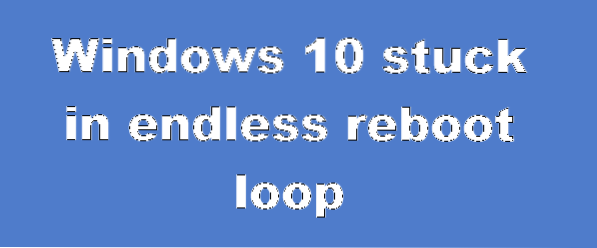
Seja qual for o motivo, sua prioridade deve ser tentar entrar Modo de segurança. Se você puder entrar no Modo de segurança, ótimo; caso contrário, você terá que usar seu Mídia de instalação do Windows.
Em primeiro lugar, deixe-o reiniciar algumas vezes e veja se se resolve. Às vezes, o Windows pode exibir automaticamente o Reparar Windows opção ou início Reparo automático automaticamente. Mas se continuar a reiniciar, tente estas sugestões.
1] Reiniciando continuamente após instalar a atualização, driver ou programa
Se você está em um sistema de inicialização dupla, as coisas são um pouco fáceis. Na tela de seleção de sistema operacional de inicialização dupla, onde você seleciona o sistema operacional para inicializar, você verá um Altere os padrões ou escolha outras opções.

Selecione-o e, em seguida, Resolver problemas> Opções avançadas> Configurações de inicialização do Windows.

Quando as configurações de inicialização forem abertas, pressione 4 no teclado para selecionar o Ativar modo de segurança opção.

Isso irá reiniciar o seu PC no Modo de Segurança.
Se você tem apenas um único sistema operacional instalado no seu computador, então você precisa encontrar uma maneira de inicializar o Windows 10 no Modo de Segurança. As opções incluem:
- Pressione Shift e clique em Reiniciar para inicializá-lo na tela de opções de inicialização avançadas
- Abra Configurações> Atualização e segurança> Recuperação> Inicialização avançada> Reiniciar agora.
- Modelo desligamento / r / o em um prompt CMD elevado para reiniciar o computador em opções de inicialização avançada ou console de recuperação.
Se você já habilitou a tecla F8 anteriormente, as coisas são mais fáceis quando você pressiona F8 durante a inicialização, para entrar no Modo de Segurança.
Se você não consigo entrar no modo de segurança, então você pode ter que inicializar o Windows 10 com o seu Mídia de instalação do Windows ou Unidade de recuperação e selecione Conserte seu computador para entrar em Solução de problemas> Opções avançadas de inicialização> Prompt de comando. Agora você pode usar o CMD para executar comandos. Você pode usar um DVD do Windows 10 ou uma unidade USB inicializável ou pode gravar ISO do Windows 10 em uma unidade USB usando outro computador.
Bem, em qualquer caso, uma vez que você saiu do ciclo de reinicialização e entrou no modo de segurança ou acessou as opções avançadas, você tem as seguintes opções:
Se você entrou Modo de segurança você pode:
- Abra o Painel de Controle> Programas e Recursos> Exibir atualizações instaladas. Aqui você pode desinstalar a atualização ofensiva (incluindo a atualização de recursos) que pode ter instalado recentemente, pouco antes do início do seu problema. Se você instalou qualquer programa, também pode desinstalá-lo.
- Se você atualizou recentemente seus drivers de dispositivo e agora descobre que o Windows reinicia continuamente, você pode querer solucionar os problemas do driver ou considerar reverter o driver para a versão anterior.
As seguintes opções estão disponíveis para você se você tiver entrado Modo de segurança ou acessado Opções avançadas de inicialização:
- Execute o Prompt de Comando como administrador. Na caixa CMD que aparece na tela do computador, digite as seguintes sequências de texto, uma de cada vez, e pressione Enter.
net stop wuauserv
bits de parada de rede
Agora navegue para o C: \ Windows \ SoftwareDistribution pasta e exclua todos os arquivos e pastas dentro.
Reinicie o seu computador. Deve ser capaz de inicializar na área de trabalho.
- Os usuários do Windows 10/8 podem executar um reparo de inicialização automática. Os usuários do Windows 7 podem querer consertar o Windows 7.
- Execute o Prompt de Comando como administrador. Na caixa CMD que aparece na tela do computador, digite as seguintes sequências de texto, uma de cada vez, e pressione Enter.
- Use a Restauração do Sistema para restaurar o seu computador de volta a um bom ponto anterior.
- Repare o MBR usando o prompt do CMD e bootrec.
- Reinstale o Windows.
Se desejar, você também pode impedir que o Windows reinicie após as atualizações do Windows usando a Política de Grupo ou o Editor do Registro.
2] Reinicialização contínua devido a falha de hardware
Falha de hardware ou instabilidade do sistema pode fazer com que o computador reinicie continuamente. O problema pode ser na RAM, disco rígido, fonte de alimentação, placa gráfica ou dispositivos externos: - ou pode ser um superaquecimento ou problema de BIOS. Esta postagem irá ajudá-lo se o seu computador travar ou reiniciar devido a problemas de hardware. Você terá que estar no modo de segurança para poder fazer alterações.
3] Reinicializar após tela azul ou erro de parada
Para evitar que um problema de software ou driver reinicie o computador repetidamente após um erro de parada, faça o seguinte. Você precisa fazer isso para que possa ler o código de erro, que por sua vez pode ajudá-lo a solucionar o problema. Você terá que estar no modo de segurança para poder fazer alterações.
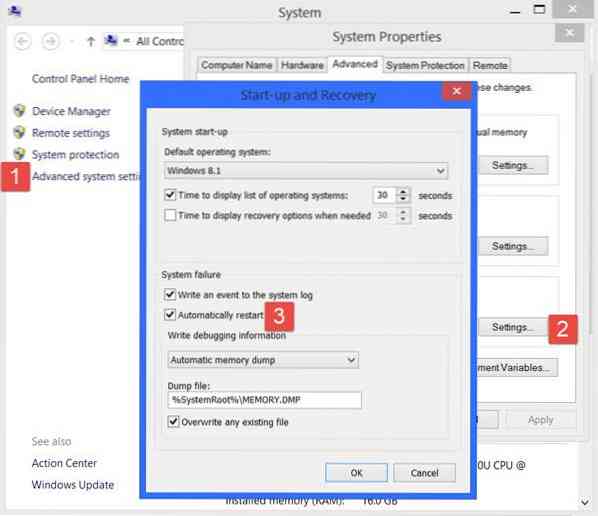
Usando o menu WinX do Windows 10, abra Sistema. Em seguida, clique em Configurações avançadas do sistema> guia Avançado> Inicialização e recuperação> Configurações. Desmarque o Reiniciar automaticamente caixa. Clique em Aplicar / OK e Sair.
Alternativamente, abra Editor de registro e navegue até a seguinte chave:
HKEY_LOCAL_MACHINE \ SYSTEM \ CurrentControlSet \ ControlCrashControl
Aqui, crie ou edite um DWORD chamado AutoReboot, e defina seu valor como 0.
Agora, se o seu Windows travar devido a um erro de parada, ele não reiniciará o computador, mas exibirá a mensagem de erro, que pode ajudá-lo a solucionar o problema da tela azul.
4] Loop de reinicialização após uma atualização
Esta postagem irá ajudá-lo se a atualização do Windows falhar e entrar em um loop de reinicialização.
A infecção por malware ou vírus também pode ser uma possível causa para a reinicialização do computador. Faça uma análise profunda do seu computador com o seu software antivírus. Você também pode usar um software antivírus sob demanda de segunda opinião para verificar o seu Windows, apenas para ter certeza absoluta.
Leitura útil: Esta postagem mostra como acessar o modo de segurança ou opções avançadas de inicialização quando o Windows 10 está travado no carregamento de alguma tela com a animação de pontos girando sem parar, modo de boas-vindas, tela de login, iniciando o Windows ou não inicializa.
Tudo de bom!

 Phenquestions
Phenquestions


