O PC com Windows 10 bloqueia a conta do usuário automaticamente após alguns minutos de inatividade. No entanto, se ele estiver ativando o modo de suspensão em vez de apenas bloquear a tela, há três maneiras possíveis de solucionar e corrigir esse problema.
Vamos supor que você está trabalhando em um laptop e deixou seu computador em algum lugar com crianças. Agora, se o seu computador entrar no modo de suspensão em vez de bloquear a tela, qualquer pessoa pode tocá-lo e obter acesso ao seu trabalho.
O Windows 10 ativa o modo de suspensão em vez de bloquear a tela
Para corrigir o Windows 10 habilita o Modo de Suspensão em vez de um problema de tela de bloqueio, siga estas etapas-
- Exigir login quando o PC sair do modo de espera
- Use o Editor do Registro
- Habilite a tela de logon nas configurações do protetor de tela
Vamos verificar essas etapas em detalhes.
1] Exigir login quando o PC sair do modo de espera
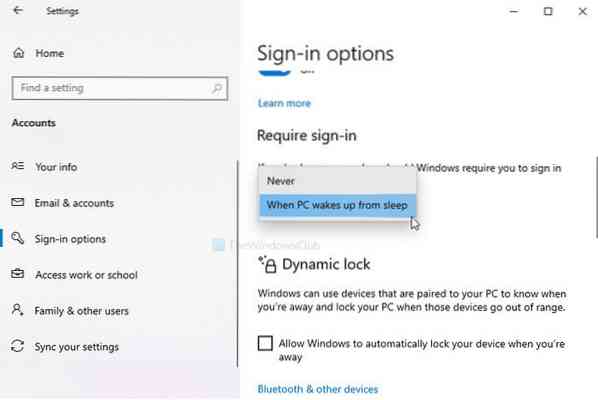
Você deve verificar uma configuração específica no painel de configurações do Windows. É chamado Requer login. Se esta configuração for definida para Nunca, seu PC não mostrará a tela de login ou a tela de bloqueio. Você pode entrar no seu sistema sem digitar uma senha depois de acordar. Verifique esta configuração!
- Aperte Win + I para abrir o painel de configurações do Windows
- Vamos para Contas> Opções de login
- No lado direito, você verá um título chamado Requer login
- Certifique-se de que o Quando o PC acorda do repouso opção está selecionada.
- Expanda a lista suspensa e escolha esta opção.
Leitura útilPróximo: Como alterar o período de tempo limite da tela de bloqueio do Windows 10?
2] Use o Editor do Registro

Se você já usou o método de registro para desativar a funcionalidade de bloqueio, é hora de reverter a mudança. Mesmo que você não tenha feito isso, siga estas etapas para criar um valor do Registro.
Faça backup de todos os arquivos do Registro e crie um ponto de restauração do sistema antes de alterar qualquer coisa no Editor do Registro.
Aperte Win + R, modelo regedit, e acertar o Entrar botão. Se o prompt do UAC aparecer, clique no sim botão para abrir o Editor do Registro em seu computador. Depois disso, navegue até este caminho-
HKEY_LOCAL_MACHINE \ Software \ Microsoft \ Windows \ CurrentVersion \ Policies \ System
Clique com o botão direito em Sistema> Novo> Valor DWORD (32 bits) e nomeá-lo como DisableLockWorkstation.
Por padrão, carrega 0 Enquanto o Dados de valor, e não há necessidade de mudá-lo.
Depois de criar o valor DWORD (32 bits), verifique se você pode obter a tela de bloqueio ou não. Além disso, se o valor DisableLockWorkstation já estiver lá no Sistema , clique duas vezes nela para definir o Dados de valor como 0.
Em seguida, clique no OK botão para salvar a mudança.
3] Ative a tela de logon nas configurações do protetor de tela

Um cenário no Configurações de proteção de tela painel impede o Windows de mostrar a tela de logon quando você ativa o protetor de tela. Se você habilitou a proteção de tela em seu computador, mas seu PC está permitindo que os usuários verifiquem os arquivos sem inserir a senha, aqui está o que você terá que alterar.
Aperte Win + I para abrir as configurações do Windows e vá para Personalização> Tela de bloqueio. No lado direito, clique na opção chamada Configurações de proteção de tela.
Alternativamente, você pode pesquisar “alterar protetor de tela” na caixa de pesquisa da Barra de Tarefas e abrir a configuração correspondente.
Depois de abrir o Configurações de proteção de tela janela, certifique-se de que o Ao retomar, exibe a tela de logon caixa marcada.
Caso contrário, marque a caixa de seleção e clique em Aplicar e OK botões, respectivamente.
De agora em diante, você encontrará a tela de bloqueio.

 Phenquestions
Phenquestions


