A webcam é um dos utilitários de computador mais comumente usados. Geralmente usado para bater papo por vídeo com seus amigos ou conduzir tarefas profissionais em uma videoconferência em plataformas como o Skype, ele já ajudou milhões de usuários por um longo tempo. Mas é totalmente possível que você tenha a experiência de falhas e soluços ao usar a webcam, como o aplicativo travando ao iniciar. Pode haver algumas razões por trás de sua congelamento da webcam, a maioria dos quais tem uma solução útil que você mesmo pode implementar.
Congelamento da webcam no Windows 10

Hoje, irei mostrar-lhe as causas mais comuns de congelamento da sua webcam no seu computador com Windows 10 e como esses problemas podem ser corrigidos.
- Solução alternativa no registro
- Execute o solucionador de problemas de aplicativos da Windows Store
- Verifique se o driver da sua webcam está desatualizado
- Baixar drivers
- Verifique o software de segurança.
1] Solução alternativa no registro
O Registro do Windows é um banco de dados que armazena configurações para vários aplicativos do Windows. A webcam em computadores Windows pode ser impedida de congelar constantemente por um simples ajuste no editor do Registro. Os usuários devem ter em mente que embora esta solução seja simples, modificar o Registro do Windows pode causar danos irrevogáveis ao seu computador se feito da maneira errada. Assim, recomenda-se que os usuários sejam meticulosos com a operação em questão e, caso contrário, procurem a ajuda de um profissional.
Para fazer isso, você deve seguir as etapas abaixo:
Pressione a combinação de teclas Windows + R que abrirá o comando Executar. Aqui, digite 'Regedit' na caixa e clique em Ok. Isso abrirá o Editor do Registro.
Em seguida, siga o caminho conforme prescrito abaixo
HKEY_LOCAL_MACHINE \ SOFTWARE \ Microsoft \ Windows Media Foundation \ Platform
Na barra lateral esquerda, você encontrará 'Plataforma' sob 'Windows Media Foundation'. Clique com o botão direito na plataforma, passe o mouse sobre 'Novo' e selecione Valor DWORD (32 bits). Isso vai criar um novo valor nesta seção.
Renomeie o valor como 'EnableFrameServerMode'. Clique com o botão direito para modificar e definir os dados do valor como 0.
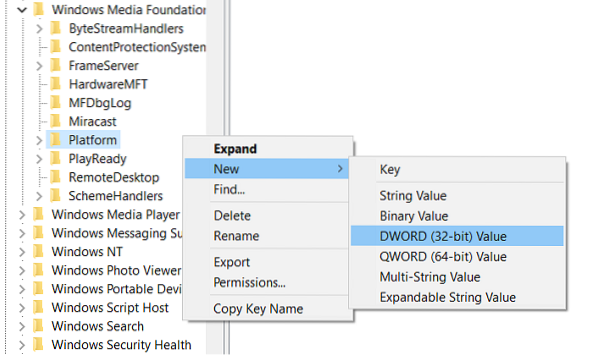
A próxima parte deste procedimento depende da versão do Windows que você está usando; se você estiver usando a versão de 32 bits, o trabalho está feito e você pode fechar o Editor do Registro, mas se for o de 64 bits, você deve navegar para o seguinte caminho:
HKEY_LOCAL_MACHINE \ SOFTWARE \ WOW6432Node \ Microsoft \ Windows Media Foundation \ Platform
Aqui, você deve seguir os mesmos passos mencionados acima; adicione um valor DWORD, nomeie-o como EnableFrameServerMode, defina seu valor em 0, e feche o Editor de registro.
As alterações feitas serão aplicadas automaticamente, então você pode abrir os aplicativos em que sua webcam estava travando para verificar se o problema ainda persiste.
Você pode restaurar facilmente suas configurações iniciais visitando os locais do Editor do Registro conforme mencionado acima e excluindo os valores DWORD que você criou.
2] Execute o solucionador de problemas de aplicativos da Windows Store
Uma solução alternativa para o problema é solucionar os aplicativos do Windows 10. Isso pode ser feito seguindo as etapas abaixo:
Abra as configurações do Windows pressionando a combinação de teclas Windows + I ou pesquisando as configurações no painel de pesquisa da barra de tarefas.
Clique em 'Atualizar e Segurança' e selecione Resolver problemas na barra lateral esquerda.
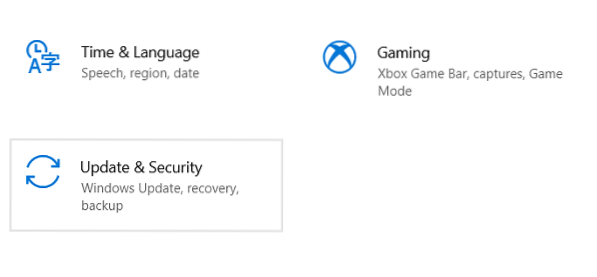
Aqui, selecione Solucionadores de problemas adicionais que abrirão uma janela separada.
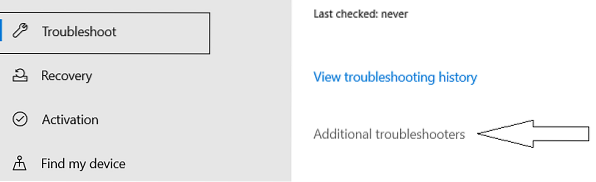
Role para baixo para encontrar Aplicativos da Windows Store. Selecione-o e clique em 'Executar o solucionador de problemas'.
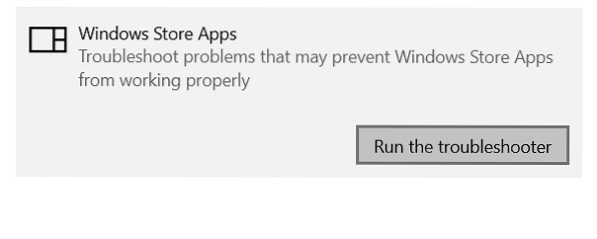
Reinicie o seu computador para aplicar as configurações e verifique se o problema foi resolvido.
3] Verifique se o driver da sua webcam está desatualizado
Se sua webcam começou a travar após uma atualização do Windows, é possível que seu sistema esteja funcionando com drivers desatualizados para sua webcam, o que está causando o conflito. Você pode verificá-los e atualizá-los (no caso) seguindo as etapas abaixo:
Pressione Windows + R para abrir o comando Executar. Digite 'Devmgmt.msc 'e clique em OK.
Isso abriria o Gerenciador de Dispositivos do seu computador, de onde você pode ter acesso a todos os drivers instalados do seu sistema. Isso também pode ser aberto através do Painel de Controle.
Procure por câmeras na lista, expanda-a, clique com o botão direito do mouse na câmera que parece estar com defeito e desinstale-a. Confirme pressionando 'Ok'.
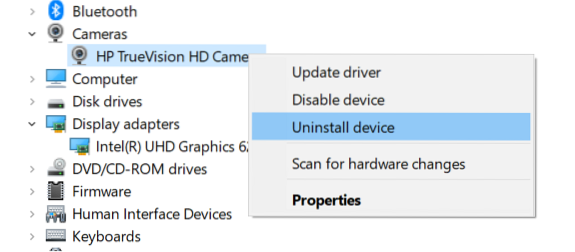
Para garantir que o software do driver foi completamente removido, reinicie o seu PC.
Siga as duas primeiras etapas para abrir o Gerenciador de Dispositivos novamente, clique em 'Ação' no conjunto de opções na parte superior da janela e selecione Procure por alterações de hardware.
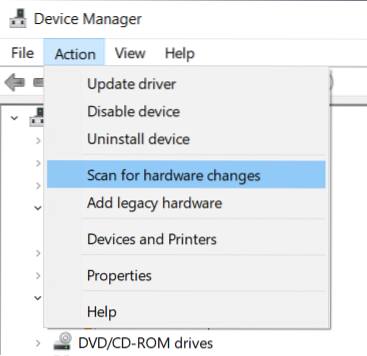
Idealmente, isso deve ser seguido pelo Windows instalando automaticamente um driver de webcam atualizado em seu sistema.
4] Baixar drivers
Se o procedimento mencionado acima não resolver o seu problema, você pode visitar o site oficial do fabricante do seu dispositivo, visitar o link do seu produto e baixar o software do driver a partir daí.
5] Verifique o software de segurança
Também é possível que o seu computador seja afetado por um software antivírus que está impedindo o funcionamento adequado da webcam; nesse caso, você terá que localizar e desativar o recurso temporariamente.
Outras soluções para o problema incluem atualizar o aplicativo da câmera na app store e instalar as atualizações mais recentes do Windows que podem incluir possíveis correções.

 Phenquestions
Phenquestions


