Quando você faz login em um servidor FTP, não quer que os usuários naveguem em todo o seu sistema de arquivos. Você só quer que ele navegue pelos arquivos que ele pode acessar, geralmente seus diretórios pessoais. Isso é o que o chroot faz. Ele bloqueia os usuários em seus diretórios pessoais. Os usuários só podem navegar pelos arquivos e diretórios em seu diretório inicial. Não importa o quanto tentem, não conseguirão sair de seus diretórios pessoais.
Neste artigo, vou mostrar como usar o chroot do vsftpd para bloquear os usuários em seus diretórios pessoais. Vou considerar este artigo uma extensão do artigo Gerenciar Apache 2 VirtualHost com Macro no Ubuntu 18.04 LTS ou Como configurar o Apache VirtualHost no Ubuntu 18.04 LTS. Certifique-se de ler estes artigos para configurar todos os usuários de FTP e diretórios pessoais. Então vamos começar.
Como desejo configurar o vsftpd:
Nos artigos do Apache VirtualHost acima, mostrei como configurar o Apache VirtualHost e hospedar vários sites em um único servidor da web.
Agora, quero permitir que todos os proprietários de sites (usuários) carreguem os arquivos necessários para seus servidores da web usando FTP. Portanto, irei configurar o vsftpd de forma que os usuários possam enviar os arquivos necessários para o servidor da web usando FTP.
Instalando o vsftpd no Ubuntu:
No Ubuntu, você pode instalar facilmente o vsftpd do repositório oficial de pacotes do Ubuntu com o gerenciador de pacotes APT.
Primeiro, atualize o cache do gerenciador de pacotes APT com o seguinte comando:
$ sudo apt update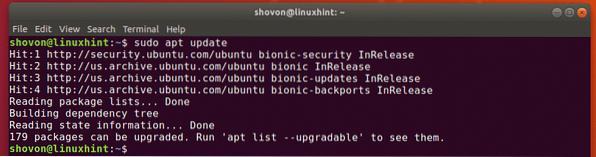
Agora, instale o vsftpd com o seguinte comando:
$ sudo apt install vsftpd
vsftpd deve ser instalado.
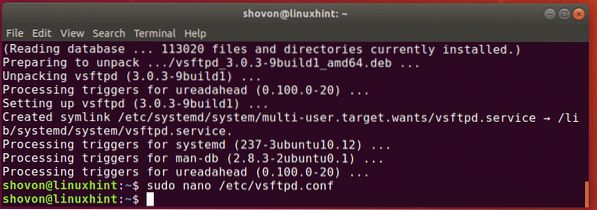
Configurando vsftpd:
O arquivo de configuração vsftpd é / etc / vsftpd.conf.
É sempre uma boa ideia manter um backup do arquivo de configuração vsftpd original.
Para criar um arquivo de configuração vsftpd de backup / etc / vsftpd.conf.cópia de segurança, execute o seguinte comando:
$ sudo mv -v / etc / vsftpd.conf / etc / vsftpd.conf.cópia de segurança
Agora, crie um novo / etc / vsftpd.conf arquivo com o seguinte comando:
$ sudo nano / etc / vsftpd.conf
Agora, digite as seguintes linhas e salve o arquivo pressionando
listen_ipv6 = NÃO
connect_from_port_20 = SIM
anonymous_enable = NO
local_enable = YES
write_enable = YES
chroot_local_user = YES
allow_writeable_chroot = YES
secure_chroot_dir = / var / run / vsftpd / empty
pam_service_name = vsftpd
pasv_enable = YES
pasv_min_port = 40000
pasv_max_port = 45000
userlist_enable = YES
userlist_file = / etc / vsftpd.Lista de usuários
userlist_deny = NÃO
finalmente, o / etc / vsftpd.conf arquivo de configuração se parece com este.
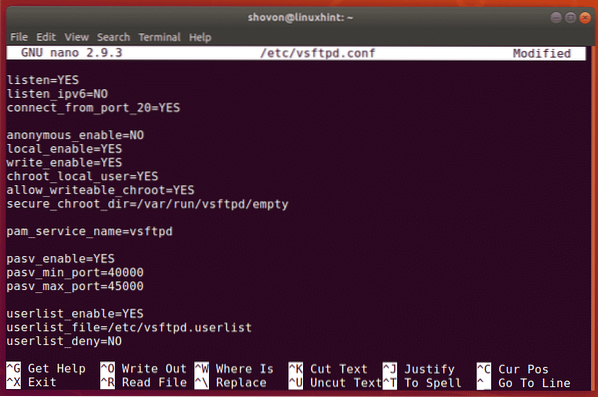
Aqui, chroot_local_user opção é responsável por bloquear os usuários em seus diretórios pessoais.
allow_writable_chroot opção é responsável pelas permissões de gravação nos diretórios pessoais.
Agora, reinicie o serviço vsftpd com o seguinte comando:
$ sudo systemctl restart vsftpd
Agora, verifique se o serviço vsftpd está sendo executado com o seguinte comando:
$ sudo systemctl status vsftpd
Excelente! O serviço vsftpd está em execução.
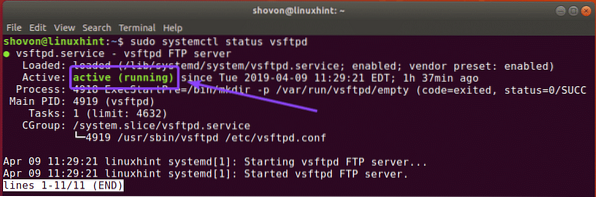
Agora, você deve adicionar todos os usuários que deseja conectar aos seus diretórios pessoais e fazer upload dos arquivos para um arquivo de configuração / etc / vsftpd.Lista de usuários
Abra o / etc / vsftpd.Lista de usuários arquivo de configuração com o seguinte comando:
$ sudo nano / etc / vsftpd.Lista de usuários
Agora, digite todos os nomes de usuário que deseja permitir o acesso aos seus diretórios pessoais via FTP aqui. Em seguida, salve o arquivo pressionando
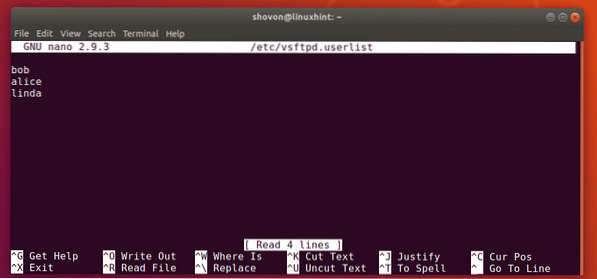
Acessando o servidor FTP:
Agora, você pode usar qualquer cliente FTP para se conectar ao seu servidor FTP. O cliente FTP mais popular é o FileZilla.
No Linux, você também pode usar o gerenciador de arquivos Nautilus para se conectar ao seu servidor FTP.
No Windows, você pode adicionar seu servidor FTP como um local de rede e fazer upload de arquivos lá.
Primeiro, você precisa saber o endereço IP ou o nome do host do seu servidor FTP.
Você pode descobrir o endereço IP do seu servidor FTP com o seguinte comando:
$ ip a | egrep "inet"Como você pode ver, o endereço IP do meu servidor FTP é 192.168.21.187. Deveria ser diferente para você. Portanto, certifique-se de substituí-lo pelo seu a partir de agora.

Usando o Nautilus para acessar o servidor FTP:
Se você deseja fazer o login no seu servidor FTP usando o Nautilus no Linux, primeiro abra o Nautilus e clique em Outros locais. Em seguida, digite ftp: // [e-mail protegido] _ADDR ou ftp: // [e-mail protegido] _NOME na seção Conectar ao servidor. Então, clique em Conectar.
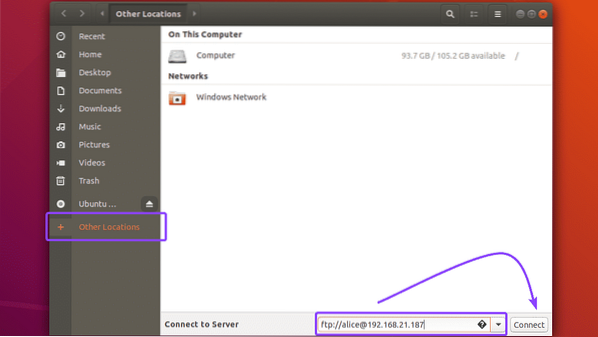
Agora, digite a senha do seu usuário (no meu caso, Alice) e clique em Desbloquear. Você também pode verificar Lembre-se de senha, se você quiser que o Nautilus lembre as credenciais de login. Caso contrário, deixe-o desmarcado.
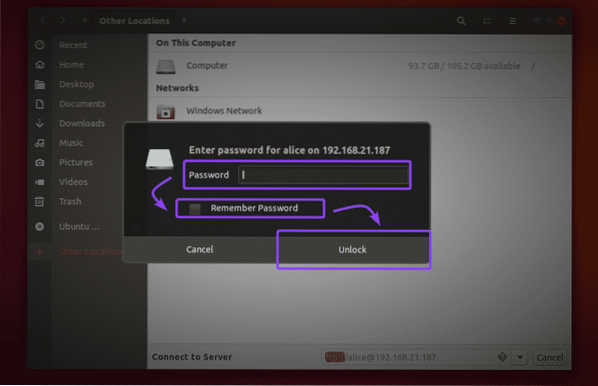
Você deve estar logado. Como você pode ver, o diretório www está aqui.
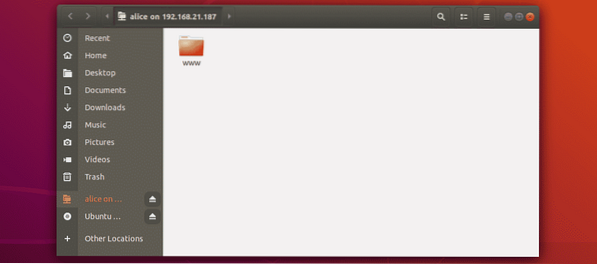
Como você pode ver, posso avançar na cadeia de diretórios.
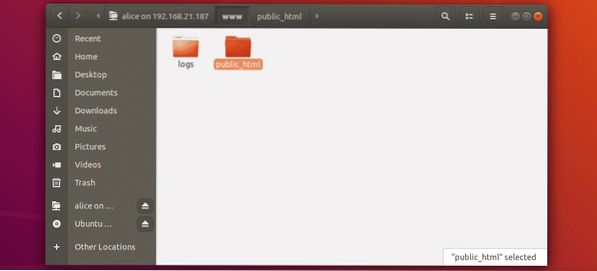
O índice.html arquivo também está dentro do public_html / diretório.
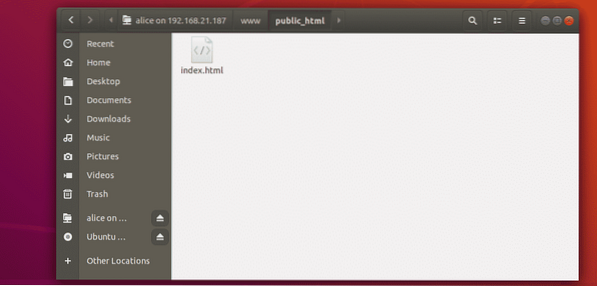
Como você pode ver, eu carreguei um arquivo e ele funciona. Também posso acessar o arquivo html do servidor Apache.
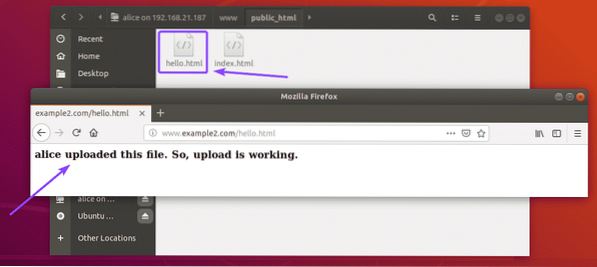
Adicionando local de rede FTP no Windows:
Se você deseja fazer login em seu servidor FTP e usá-lo no Windows adicionando um local de rede, verifique o Acessando o servidor FTP seção do artigo Como configurar um servidor FTP com vsftpd no Ubuntu 18.04 LTS.
Então, é assim que você configura o vsftpd para fazer o chroot dos usuários de FTP em seus diretórios pessoais. Obrigado por ler este artigo.
 Phenquestions
Phenquestions


