Instale o Vim
Remover preferências
Em primeiro lugar, você deve remover as preferências para uma instalação tranquila do Vim usando o comando rm:
$ sudo rm / etc / apt / preferências.d / nosnap.pref
Atualizar sistema Linux
Atualize seu sistema Linux usando o comando apt:
$ sudo apt update
Instale o Vim
Você pode instalar o Vim em seu sistema Linux usando dois métodos. O primeiro é a instalação direta usando o comando apt-get, e o outro é usando o utilitário Snap store. Se você deseja instalar o Vim usando o armazenamento Snap, você deve instalar o utilitário Snap primeiro usando o comando apt:
$ sudo apt install snapd
Depois disso, instale o Vim editor beta usando o comando snap:

Se você deseja instalar o editor Vim usando o comando direto, também pode fazer isso usando o comando apt-get, da seguinte maneira:

Você será solicitado a confirmar esta ação para instalar o Vim em seu sistema Linux. Para completar a instalação, toque em y ou Y para continuar.

Depois de algum tempo, seu editor Vim estará instalado e pronto para uso. Você pode verificar a versão do Vim e outras informações sobre o Vim usando o comando version:

Lançar Vim
Para iniciar o Vim no Linux, tente o seguinte comando:
$ vim
Você verá uma tela que aparecerá, semelhante à tela mostrada na imagem abaixo.

Modos Vim
O Vim compreende dois modos: modo normal e modo de inserção. Eventualmente, ele tem outros três modos diferentes também. Cada modo tem muitos comandos suportados, que discutiremos mais tarde. Agora, dê uma olhada em todos os modos do Vim, conforme listado abaixo:
Modo normal
Sua primeira tela do Vim é o modo normal quando você inicia o Vim pela primeira vez. Você não pode fazer nenhuma inserção, mas pode se mover usando algumas teclas de cursor do alfabeto. Você pode mudar para o modo normal clicando no Esc tecla enquanto você está em outro modo.
Modo de inserção
Você pode adicionar qualquer texto, da mesma forma que qualquer editor de texto no modo de inserção. Você pode alternar para o modo de inserção tocando no botão “eu”Alfabeto do teclado enquanto você está no modo normal.
Modo Visual
O modo visual é um pouco atraente e atraente em comparação com outros modos do Vim. Qualquer ação realizada neste modo é um pouco destacada. Você pode passar para o modo Visual pressionando o v alfabeto quando você está no modo normal.
Modo de Comando
Este modo do Vim é mais funcional do que outros modos. Para entrar no modo de comando, pressione “:” quando estiver no modo normal. Você pode adicionar qualquer comando após “:" assinar.
Modo de substituição
O modo Substituir permite substituir ou sobrescrever o texto original digitando sobre ele. Para mover no modo Substituir, pressione maiúsculas R enquanto você está no modo normal.
Editando um Arquivo
Criar uma novo arquivo com o nome Teste.html em seu diretório inicial e abra-o usando o seguinte comando via Vim:
Teste $ vim.html
Você verá a tela abaixo após executar o comando. Este é o seu modo normal no Vim.

Você deve estar no modo Inserir se quiser editar seu arquivo Teste.html. Aperte "eu”Do teclado, e você estará no modo de inserção. Adicione algum texto ao seu arquivo, conforme mostrado na imagem abaixo.

Salvando seu trabalho
Agora, se você deseja salvar seu arquivo editado, você deve estar no modo normal. Então, toque Esc para pular para o modo normal. Em seguida, adicione “:C" ou ": wq”No modo de comando e pressione Entrar. Seu arquivo foi salvo. Solteiro ":C”Representa que o texto é salvo. Por outro lado, ": wq”Significa que o texto foi salvo e o editor também saiu.

Saindo do Editor
Simplesmente usando o “: wq”Comando, você pode salvar e sair ao mesmo tempo.

Use o ": x”Depois de salvar o arquivo com o“:C”Comando para sair do editor.

O comando "q!”Sairá do editor sem salvar as alterações.

Page Up, Page Down
Certifique-se de estar no modo normal para realizar operações para cima e para baixo. Você pode mover a página do arquivo para cima e para baixo usando as teclas simples da seguinte maneira:
- Aperte k para mover para cima na página
- Aperte j mover para baixo na página
A imagem mostra que o cursor está na primeira linha e na primeira palavra como “1,1”Usando chave k.

Esta imagem mostra que o cursor está na última linha e na primeira palavra como “5,1”Usando chave j.

Vá para o início, vá para o fim do arquivo
Você pode ir diretamente para o início do arquivo, bem como para o final do arquivo, usando teclas muito simples. Em primeiro lugar, certifique-se de estar no modo normal usando o Esc chave.
- Aperte gg para ir no início do arquivo
- Capital de imprensa G para ir no final do arquivo
Na imagem abaixo, é claro que o cursor está em principal do arquivo na linha 1 usando o gg comando.

Você pode ver que o cursor está no 10º linha, que é o final do arquivo usando o G chave.

Mostrar números de linha
Os números de linha podem tornar seu trabalho fácil e seu Vim atraente. Se você quiser que seu Vim mostre os números de linha no início de cada linha, você pode fazer isso de forma muito simples. Vá para o modo normal ou modo de comando pressionando o Esc chave. Adicione qualquer um dos seguintes comandos lá e toque em Entrar:
$: definir número$: definir número!
$: definir nu!

Agora, você pode ver que temos os números das linhas expostos no início de cada linha.

Contagem de palavras
Você também pode contar o número total de palavras no arquivo. Aperte Esc para mover para o modo de comando. Se você quiser verificar as colunas, linhas, contagem de palavras e contagem de bytes, faça:
Aperte g então Ctrl + g

Você também pode usar outro comando para mostrar apenas a contagem de palavras do arquivo, conforme mostrado abaixo:
Você tem que pressionar Entrar pular para o modo normal novamente.

Selecionando Texto
Existem duas maneiras de selecionar texto no Vim, conforme listado abaixo:
Seleção baseada em caracteres: v pequeno
Seleção por linha: V maiúsculo
Se você quiser uma seleção de caracteres do texto, você deve pressionar um pequeno v do seu teclado. Isso o levará ao modo Visual normal. Você pode selecionar o texto usando o cursor do mouse ou usando h, j, k, l teclas para a expansão da seleção.

Você também pode fazer uma seleção em linha do texto pressionando apenas a maiúscula V tecla quando você está no modo normal. Isso o levará ao modo de linha visual. Você pode selecionar o texto apenas movendo-se em linha pra cima e baixa usando k e chaves j, respectivamente.

Apagar Texto
Você pode excluir o texto do arquivo usando o modo visual.
Excluir uma única linha
Para excluir uma única linha do arquivo, vá para Linha Visual modo pressionando capital V. Antes de excluir o texto, você pode ver a linha de texto selecionada.

Agora, pressione d do teclado. As linhas selecionadas foram apagadas do texto.

Excluir uma única palavra
Você pode excluir facilmente uma palavra usando um comando simples. Mova para o modo normal pressionando o Esc chave. Leve o cursor do mouse para a palavra que deseja excluir. Então aperte dw do teclado. Você pode ver que eu apaguei uma palavra I da quarta linha usando este comando.

Excluir várias linhas
Você pode deletar várias linhas usando um único comando. Aperte Esc para pular no modo normal. Em seguida, mova o cursor para a linha que deseja remover.
Pressione [#] dd ou d [#] d remover as linhas
[#] significa o número total de linhas que você deseja excluir de uma linha específica. Por exemplo, coloco meu cursor na primeira linha, conforme mostrado na imagem abaixo.
Quando eu pressionei 2dd do teclado, as duas primeiras linhas foram excluídas, conforme mostrado na ilustração.

Excluir linhas de alcance especificadas
Você também pode excluir linhas do intervalo indicado. Para esta determinação, você deve colocar o linha de partida e a linha final no modo de comando. Você pode ver que escolhi a primeira linha a ser excluída como linha 2 e a última linha a ser excluída como o 4ª linha:

Você pode ver as linhas 2, 3 e 4 foram excluídas do arquivo de texto. No total, 3 linhas foram excluídas e sobraram 2 linhas.

Apagar todas as linhas
Você pode excluir todas as linhas simplesmente usando um comando no modo de comando:
Você pode ver que temos um total de cinco linhas antes da execução do comando.

Quando eu executo o comando “:% d”, todas as linhas foram deletadas, como mostrado na imagem.

Excluir no final da linha, Excluir no final do arquivo
Você pode deletar o texto do início ao fim da linha e o final do arquivo quando você está no modo Normal. Pressione Esc para mover para o modo normal.
- Pressione d $: deletar até o final do linha
- Aperte :.,$ d : deletar até o final do Arquivo
Inicialmente, temos 10 linhas em seu arquivo. O cursor é uma primeira palavra da primeira linha.
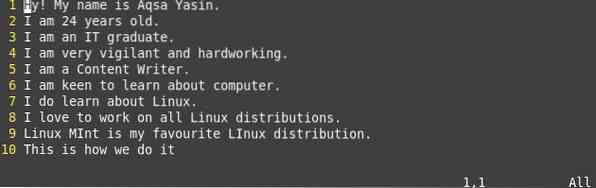
Quando eu toque em d $ no teclado, você pode ver que o texto da primeira linha foi excluído até o final da linha.
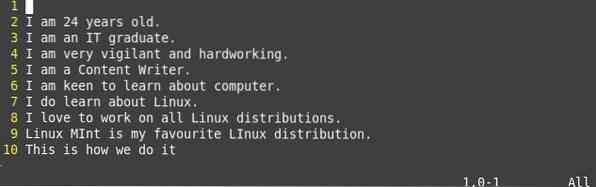
Agora, Aperte “:”Para mover para o modo de comando enquanto o cursor estiver na linha 5. Digite o ":.,$ d”Comando neste modo, conforme mostrado na ilustração a seguir.
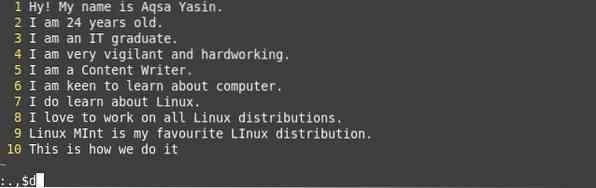
pressione Enter, e você verá todo o texto para o fim do Arquivo da linha 6 foi excluída.
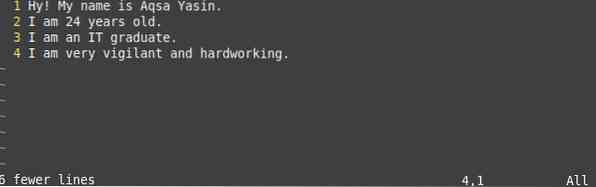
Desfazer refazer
Desfazer e Refazer são operações diferentes que podem agir de maneira um pouco diferente. Você pode usar Desfazer e Refazer no Vim usando teclas simples como segue:
- você : posso desfazer sua última modificação
- Ctrl-r : Refazer pode desfazer o desfazer
Na fase anterior, excluímos o texto ao final do arquivo. Agora, usaremos os comandos Desfazer e Refazer para desfazer nossas ações. Abaixo está a última modificação que acabamos de fazer.
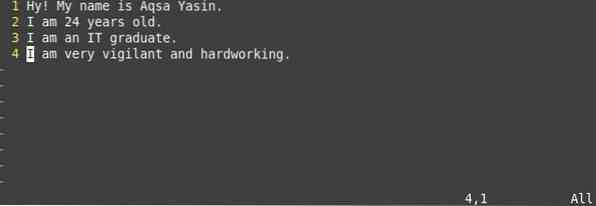
Agora, quando usei o chave você no modo, todas as mudanças foram desfeito. 6 linhas foram adicionadas novamente, as quais foram excluídas, conforme mostrado nesta imagem.
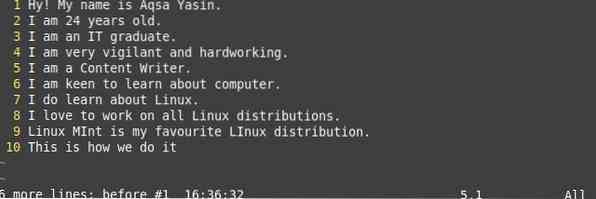
E quando eu pressionei Ctrl + r, todo o último desfazer foi descartado, e você pode ver a saída antiga do arquivo de texto na imagem.
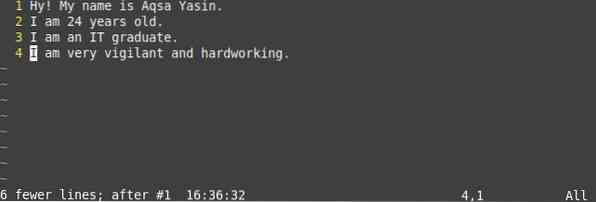
Procurando
Para realizar a operação de pesquisa, você deve estar no modo normal. Então, Aperte a Esc tecla do teclado para mover para o modo normal. Você pode pesquisar um único alfabeto, palavra ou string nas linhas de texto. Use as seguintes teclas para realizar uma pesquisa nos arquivos de texto no Vim:
- Aperte / : para realizar um frente procurar
- Aperte ? : para realizar um para trás procurar
- Pressione n : para procure a seguir ocorrência em encaminhamento direção
- Pressione N : para procure a seguir ocorrência no para trás direção
Mova o cursor na primeira linha da primeira palavra. Agora, Aperte / e o padrão, palavra ou alfabeto que você deseja pesquisar, e.g., Eu adicionei /sou, e pressione Entrar. Será realçar o padrão que estou procurando, como mostrado abaixo.
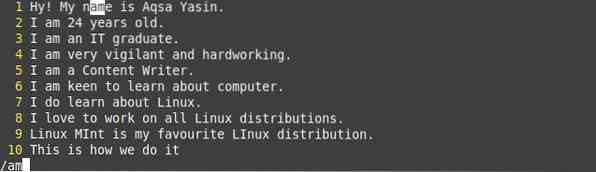
Agora, pressione n minúsculo para pesquisar o mesmo padrão na direção de encaminhamento e N maiúsculo para pesquisar na direção anterior, conforme mostrado na imagem correspondente.
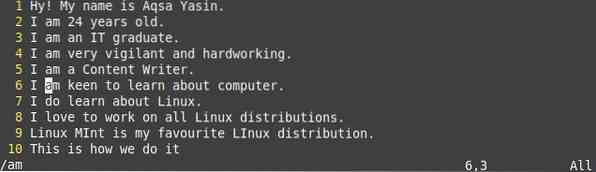
Eu tenho usado "?”Para pesquisar na direção oposta com outro padrão, como mostrado na ilustração.

Aperte pequeno n para se mover em uma direção de encaminhamento, que é sua direção oposta, e N maiúsculo mover para trás, que é basicamente nossa direção para frente.

Localizar e substituir (com ou sem confirmação)
Você pode pesquisar o padrão ou palavra e substituí-lo por outro padrão usando o comando simples a seguir:
- :% s / string de pesquisa / string de substituição / g para pesquisar + substituir na linha atual sem confirmação
- :% s / string de pesquisa / string de substituição / g para pesquisar + substituir globalmente no arquivo sem confirmação
- :% s / string de pesquisa / string de substituição / gc para pesquisar + substituir globalmente com uma confirmação
Você pode ver o texto antes de alterar ou usar o comando pesquisar e substituir sem confirmação. Pressione Enter para continuar.
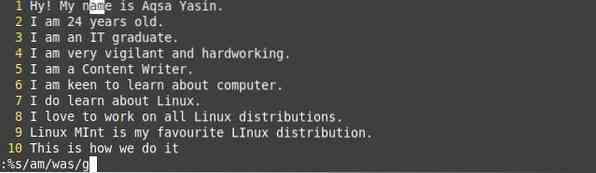
Aqui, você pode ver, o padrão “sou”É substituído por“estava”Sem receber a confirmação do usuário.

O arquivo de texto antes de usar o comando pesquisar e substituir com a confirmação do usuário.

Quando você pressiona Entrar, vai pedir-lhe para confirmar a substituição de padrões. Eu respondi todas as perguntas para y, como mostrado na imagem.
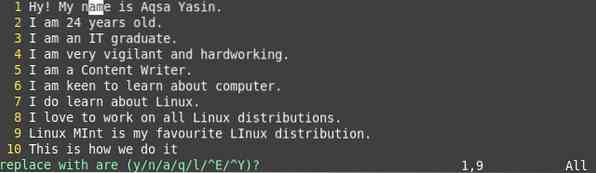
Você pode ver cada palavra “sou”É substituído pela palavra“estão”.
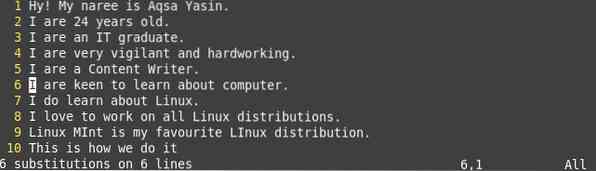
Substituição Regex
Você pode realizar a substituição da expressão regular usando o mesmo comando simples abaixo:
:% s / palavra a ser substituída / expressão / g
Você pode substituir qualquer palavra usando este comando por expressões regulares, como mostrado abaixo.
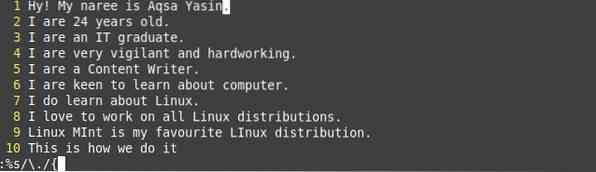
Você pode ver que a expressão regular foi substituída no final de cada linha.
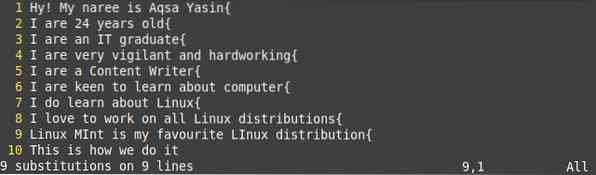
Você também pode substituir qualquer palavra por qualquer expressão regular.
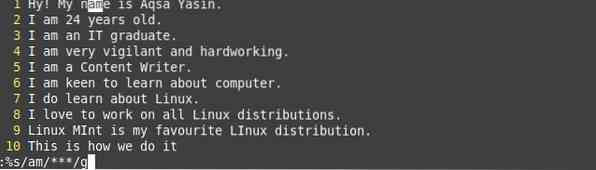
Você pode ver que uma mudança foi feita.
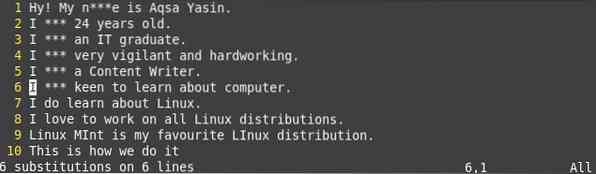
Configurando .arquivo vimrc
Para abrir o arquivo de configuração no Vim, use qualquer um dos seguintes comandos:
$ sudo vim / etc / vim / vimrc.no caso local de Ubuntu / Debian

Use o comando anexado para criar um .arquivo vimrc:

Abra o .arquivo vimrc usando o comando abaixo:

Realce de sintaxe
Abra o .arquivo vimrc usando o comando vim. Em seguida, insira o texto citado no arquivo.
sintaxe em
Você pode ver que o destaque do texto foi ativado na imagem abaixo.

vimdiff
Para mostrar as diferenças entre os dois arquivos, usaremos o comando vimdiff:
$ vimdiff arquivo1 arquivo2
Você pode ver a comparação entre dois arquivos, Teste.html e texto.html abaixo.
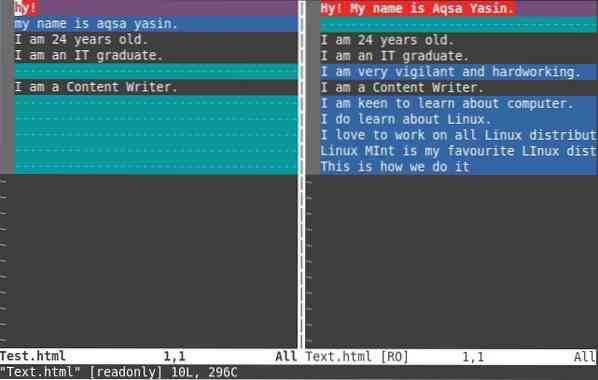
Converter guias em espaços
Abre o teu .arquivo vimrc, e, em seguida, adicione as seguintes linhas a ele. Depois disso, adicione o comando retab.
- definir expandtab
- set tabstop = 2
- definir largura de deslocamento = 3
- : retab
Sempre que você pressionar a guia no teclado, ele irá convertê-lo em espaços conforme você forneceu nos comandos.

Configuração de espaço da guia padrão
Abre o teu .arquivo vimrc, em seguida, adicione as seguintes linhas a ele. Depois disso, adicione o retab comando. Esta é a configuração de espaço de tabulação padrão.
- definir expandtab
- set tabstop = 4
- definir largura de deslocamento = 4
- : retab
Sempre que você pressiona a guia no teclado, ele desloca o cursor para 4 espaços à frente.

Editar vários arquivos
Para editar vários arquivos ao mesmo tempo, você deve abrir arquivos usando o comando vim:
$ sudo arquivo1 arquivo2Agora, eu abri os dois arquivos no Vim. Ele irá abrir o primeiro arquivo que foi adicionado no terminal primeiro, e.g., Teste.html. O arquivo pode ser alterado em qualquer modo.

Agora, para mudar para outro arquivo, adicione o comando abaixo:
- : n para mudar para o próximo arquivo.
- : N para mudar para o anterior documento.
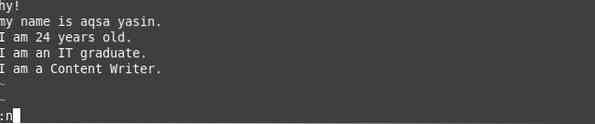
Conclusão
Neste guia, elaboramos os recursos básicos do Vim. Ao seguir todo o tutorial acima, você será capaz de entender a funcionalidade básica do Vim.
 Phenquestions
Phenquestions


