O Vim é um editor de texto versátil e totalmente acessível que também é compatível com o Vi. Ele está sendo usado para fazer alterações em qualquer forma de documento. É útil ao modificar programas C / Perl / Python. Também pode ser usado para modificar documentos de configuração em sistemas Linux / Unix. /.vimrc é um documento que você pode usar para configurar e iniciar o Vim. Este artigo mostrará como atualizar e recarregar o documento vimrc no Linux, apesar de reiniciar o editor Vim.
Pré-requisitos:
Certifique-se de ter qualquer distribuição Linux instalada em seu sistema operacional, e você deve ter privilégios sudo para usá-lo. Temos Ubuntu 20.04 instalado e configurado no qual faremos o recarregamento do Vim.
Instale o Vim:
Faça login no Ubuntu 20.04 sistema Linux e navegue na área de atividade onde você encontrará uma barra de pesquisa. Digite a palavra 'terminal' para obter um terminal de linha de comando. Ao mostrar o aplicativo de terminal, clique nele para iniciá-lo. Agora que o aplicativo do terminal está aberto, você deve verificar o utilitário 'Vim'. Temos que usar o comando do Vim para verificar se ele já está instalado no seu sistema ou não. Para fazer isso, vamos tentar o comando simples do Vim conforme abaixo.
$ vimA imagem de saída mostra que o utilitário Vim não está instalado no sistema e sua última versão disponível que você pode instalar no sistema Ubuntu Linux será exibida. Então, temos que instalá-lo em nosso Ubuntu 20.04 primeiro.
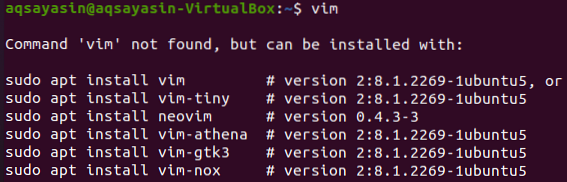
Escolhemos o primeiro comando listado no instantâneo acima para instalar o Vim em nosso Ubuntu 20.04 distribuição Linux. Portanto, execute o comando sudo apt abaixo no shell junto com a palavra-chave install e nomeie 'vim'. Será necessária a sua senha de usuário root para iniciar o processo de instalação do Ubuntu 20.04 sistema Linux. Adicione sua senha e aperte o botão 'Enter' no teclado. A imagem instantânea abaixo mostra que ele começa a instalar.
$ sudo apt install vim
Entre o processo de instalação, ele fará uma pergunta, “Você deseja continuar? [S / n] ”. Se você deseja instalar o utilitário Vim em sua distribuição Linux, você deve pressionar 'S' para sim, caso contrário, pressione 'n' no teclado para atender. Então, pressionamos 'Y' para prosseguir com a instalação do Vim no Ubuntu 20.04 distribuição Linux. Relaxe e espere um pouco para instalá-lo porque leva tempo.

No final, a instalação do Vim será concluída mostrando a saída abaixo na imagem instantânea dizendo “Processando gatilhos para man-db (2.9.1-1) “.

Inicie o Vim:
Após a instalação bem-sucedida do Vim, é hora de criar um novo arquivo. Estaremos usando o comando “touch” para criar um arquivo de texto chamado “test.txt ”conforme apresentado na imagem instantânea abaixo.
arquivo $ touch.TXT
Depois que o arquivo é criado, você pode encontrar seu arquivo 'teste.txt 'na pasta Home de seus diretórios, como pode ser visto abaixo.
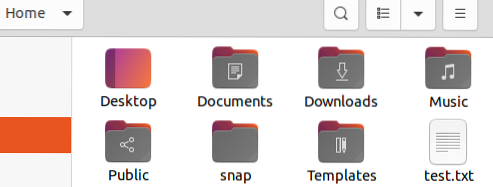
Agora, vamos iniciar o editor Vim usando o comando Vim no shell, seguido pelo nome do arquivo 'test.txt 'como mostrado no instantâneo abaixo.
teste $ vim.TXT
Irá abrir um editor Vim, e você terá uma nova janela de tela conforme mostrado na imagem com o nome do arquivo 'teste.txt 'no cabeçalho abaixo dele. Temos que estar no modo normal para começar a trabalhar, e para isso, pressione a tecla 'Esc' do seu teclado para entrar no modo normal.
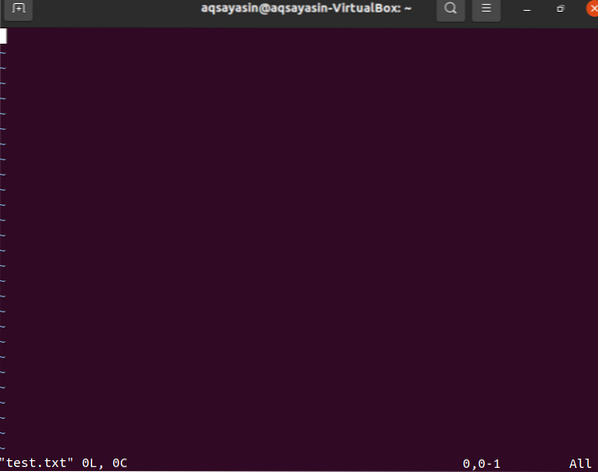
É hora de carregarmos o arquivo de configuração do editor Vim usando o comando “vs”. Primeiro, no modo normal, você deve pressionar o botão de dois pontos “:” para adicionar dois pontos para alguns comandos. Ao lado do sinal de dois pontos, você deve adicionar o comando “vs” com o sinal de navegação e barra invertida junto com a palavra-chave vimrc ao lado deles. Pressione a tecla 'Enter' para acessar o arquivo de configuração.

O arquivo vimrc será aberto conforme exibido na imagem anexada. Você pode ver seu cabeçalho com um nome de arquivo lá.
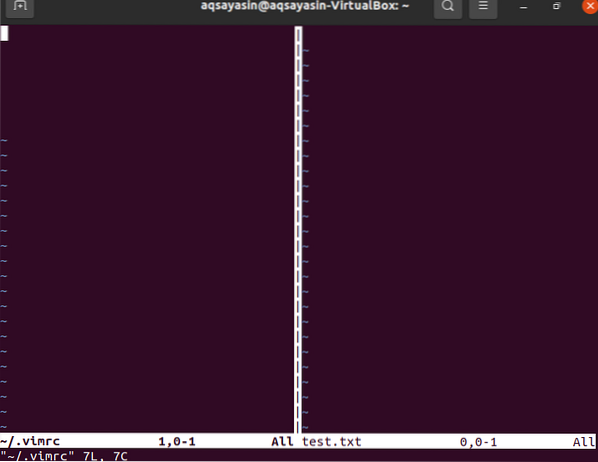
Se você deseja adicionar alguns comandos para realizar algumas ações, você deve entrar no modo Inserir do editor Vim. Para isso, você tem que pressionar “i” do seu teclado, e seu editor entrará no modo de edição. Agora, você tem que adicionar alguns comandos para realizar algumas ações. Nós adicionamos os comandos abaixo em seu modo de inserção para fazer isso. A primeira linha é usada para indentação, a segunda linha é usada para definir números para cada linha e a última linha é usada para destacar a sintaxe.
- plug-in filetype indent em
- definir número
- sintaxe em

Desta vez, você deve salvar essas alterações no arquivo de configuração vimrc. Portanto, digite o comando “: wq” abaixo para escrever e sair do editor Vim. Suas consultas agora estão salvas no arquivo vimrc, e você está de volta ao editor do Vim de teste de arquivo.TXT'.
: wq
Recarregue o Vim:
Não precisamos sair do editor Vim para recarregar o conteúdo do arquivo 'Vimrc' e aplicar as alterações. Você só precisa adicionar um comando simples para recarregá-lo. Então, clique no botão de dois pontos “:” e adicione o comando abaixo da fonte para recarregar o arquivo vimrc. Toque no botão 'entrar' para recarregar o arquivo vimrc.
: fonte ~ /.vimrc
Logo depois de clicar no botão 'Enter', seu editor vim será atualizado e você verá as mudanças nele, conforme mostrado no instantâneo abaixo.

Você também pode ver as mudanças usando o mesmo comando “vs” no editor Vim como abaixo.
: vs ~ /.vimrc
O arquivo de configuração junto com o editor de arquivo Vim será aberto, e você pode ver as mudanças no lado direito da janela do editor.

Conclusão
Fizemos o recarregamento do arquivo Vimrc sem fechar o editor Vim. Felizmente, você pode recarregar facilmente o arquivo vimrc sem fechar o editor vim seguindo este guia.
 Phenquestions
Phenquestions

