Com o módulo da câmera Raspberry Pi, você pode tirar fotos e gravar vídeos usando o seu Raspberry Pi. O módulo não requer muita energia para funcionar, e a fonte de alimentação de 5 V que você usa para alimentar o Raspberry Pi é suficiente para executar o módulo da câmera e o Raspberry Pi.
O módulo de câmera Raspberry Pi está disponível com diferentes resoluções de câmera. Atualmente, existem três módulos de câmera Raspberry Pi disponíveis: (1) o Módulo de câmera V2 com um sensor de câmera Sony IMX219 de 8 megapixels, (2) o Câmera Pi NoIR V2, que também possui um sensor de câmera Sony INX219 de 8 megapixels, mas não possui um filtro infravermelho, e (3) o Câmera Raspberry Pi de alta qualidade, que usa os 12.Sensor Sony IMX477 de 3 megapixels.
Neste artigo, mostraremos como conectar o módulo de câmera Raspberry Pi ao Raspberry Pi e como tirar fotos e gravar vídeos usando o módulo de câmera. Usaremos o Módulo de câmera Raspberry Pi V2 neste artigo, mas os outros módulos de câmera funcionam da mesma maneira.
Para seguir este artigo, você precisará do seguinte:
- um Raspberry Pi 3 ou Raspberry Pi 4 com conectividade de rede;
- um módulo de câmera Raspberry Pi;
- um adaptador de alimentação micro-USB (Raspberry Pi 3) ou USB Type-C (Raspberry Pi 4);
- um cartão microSD de 16 GB ou 32 GB com sistema operacional Raspberry Pi; e
- um laptop ou computador de mesa para acesso remoto VNC à área de trabalho ou acesso SSH ao Raspberry Pi.
NOTA: Neste artigo, vamos nos conectar ao Raspberry Pi remotamente via VNC ou SSH usando a configuração sem cabeça do Raspberry Pi. Se você não deseja acessar seu Raspberry Pi remotamente via SSH ou VNC, você precisará conectar um monitor, um teclado e um mouse ao seu Raspberry Pi.
Para saber como fazer o flash da imagem do Raspberry Pi OS em um cartão microSD, consulte Como instalar e usar o Raspberry Pi Imager. Se precisar de ajuda para instalar o Raspberry Pi OS no seu Raspberry Pi, leia Como instalar o Raspberry Pi OS no Raspberry Pi 4. Se precisar de ajuda com a configuração sem cabeça do Raspberry Pi, consulte Como instalar e configurar o Raspberry Pi OS no Raspberry Pi 4 sem monitor externo.
Configuração de hardware
O Câmera Raspberry Pi V2 kit do módulo da câmera vem com a documentação e o módulo da câmera.
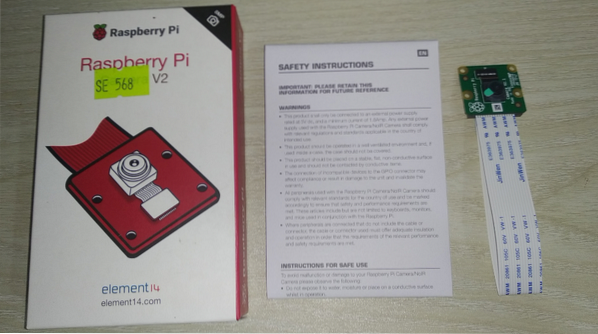
O módulo da câmera deve ir no Conector CAMERA CSI, como mostrado na imagem abaixo. The Raspberry Pi Conector CAMERA CSI deve ter um filme plástico fino preso a ele para proteção. Remova o filme plástico fino do Conector CAMERA CSI.

Uma vez que o filme plástico fino é removido do Conector CAMERA CSI, deve ser parecido com o mostrado na imagem abaixo.

O Conector CAMERA CSI está bloqueado por padrão. Para conectar o módulo da câmera Raspberry Pi ao Conector CAMERA CSI, você deve primeiro desbloqueá-lo. Para desbloquear o Conector CAMERA CSI, puxe a parte preta como mostrado nas imagens abaixo, para levantá-la.

O cabo de fita do módulo da câmera Raspberry Pi deve ser inserido no Conector CAMERA CSI.

Coloque o cabo de fita do módulo da câmera Raspberry Pi no conector CAMERA CSI. Certifique-se de que os pinos do cabo plano estejam voltados para frente, conforme mostrado na imagem abaixo.

Empurre o cabo de fita no conector CSI com cuidado. Certifique-se de que os pinos estão parcialmente visíveis, conforme mostrado na imagem abaixo.

Empurre o suporte preto do Conector CSI para baixo para travar o cabo plano no lugar.

Assim que o cabo de fita estiver travado no Conector CSI, ele deve ter a aparência mostrada na imagem abaixo.


O módulo da câmera tem um filme plástico fino anexado à lente da câmera por padrão para proteger a lente de danos acidentais. No entanto, antes de usar a câmera, você deve remover o filme plástico.

Uma vez que o filme plástico fino é removido da câmera, ele deve se parecer com o mostrado na imagem abaixo. Agora, a câmera está pronta para tirar fotos e gravar vídeos.

Ligando o Raspberry Pi
Assim que o módulo da câmera estiver conectado ao Raspberry Pi, conecte o cabo de alimentação ao Raspberry Pi e ligue-o.

Configurando o Módulo da Câmera Raspberry Pi
Para tirar fotos e gravar vídeos com o módulo de câmera Raspberry Pi, você deve habilitá-lo no software de configuração Raspberry Pi. Inicie o utilitário de linha de comando Raspberry Pi Configuration com o seguinte comando:
$ sudo raspi-config
Selecione Opções de interface e pressione
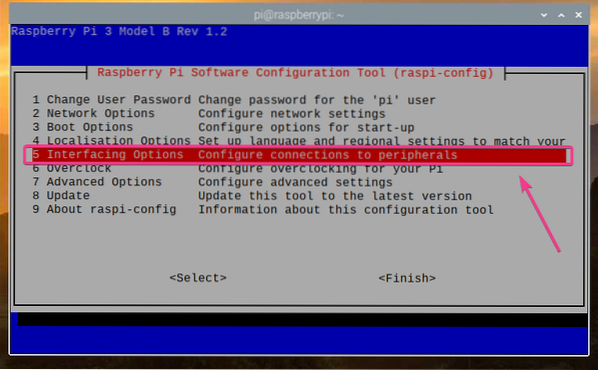
Selecione Câmera e pressione
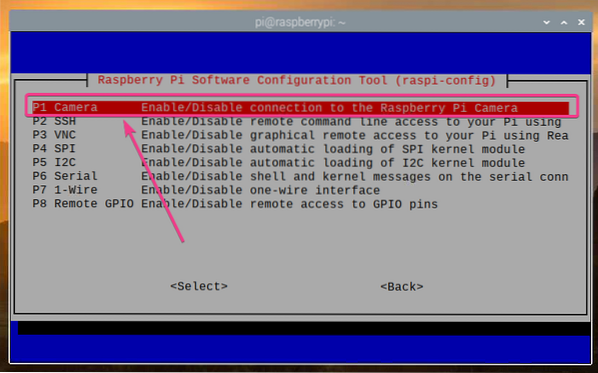
Selecione
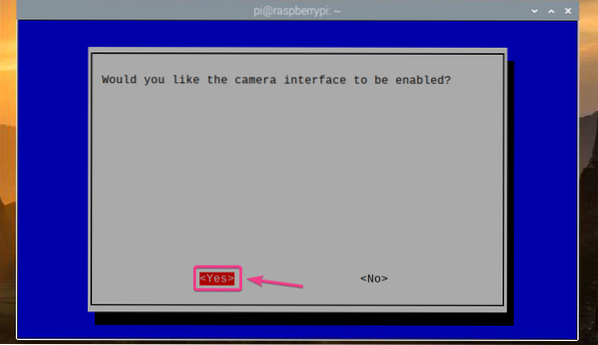
Aperte
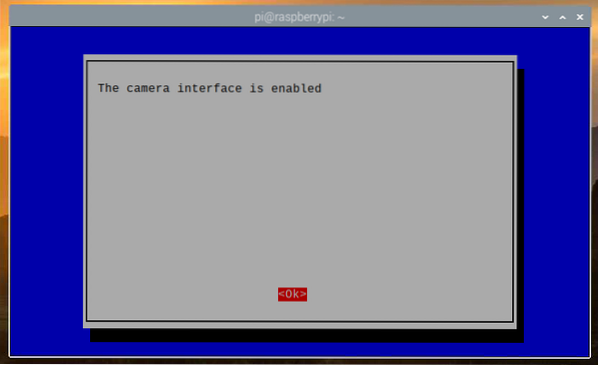
Selecione
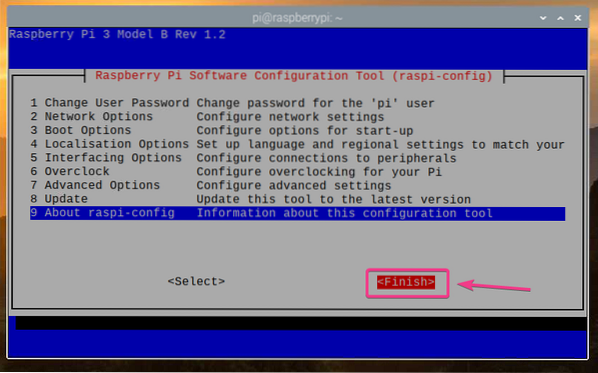
Selecione
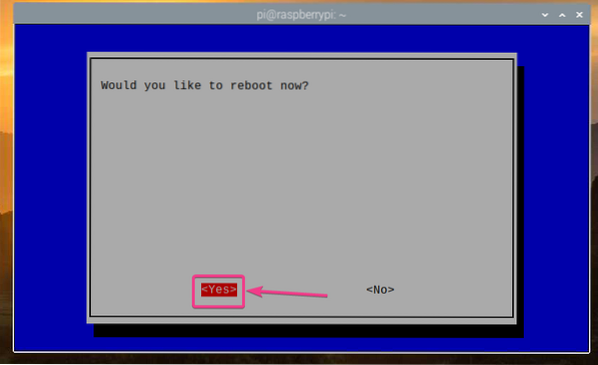
Assim que seu Raspberry Pi for inicializado, o módulo de câmera do Raspberry Pi deve ser ativado.
Criação de um diretório de projeto
Para organizar seus arquivos de projeto, crie um diretório de projeto ~ / trabalho com o seguinte comando:
$ mkdir ~ / work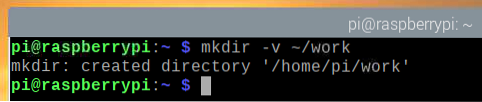
Depois que o diretório do projeto for criado, navegue até o diretório do projeto da seguinte maneira:
$ cd ~ / work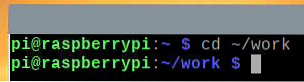
Tirando Imagens da Linha de Comando
Você pode capturar imagens da câmera Raspberry Pi a partir da linha de comando usando o raspistill programa de linha de comando. raspistill vem pré-instalado com o Raspberry Pi OS.
Para tirar uma imagem da câmera Raspberry Pi e salvá-la como um novo arquivo imagem1.jpg, execute o seguinte comando:
$ raspistill -o image1.jpg
Como você pode ver, um novo arquivo de imagem imagem1.jpg foi criado.
$ ls -lh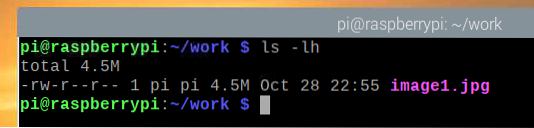
Como você pode ver, o módulo da câmera Raspberry Pi tirou uma imagem.
A resolução de imagem máxima compatível com a minha câmera Raspberry Pi Camera V2 de 8 megapixels é de 3280 × 2464 pixels.
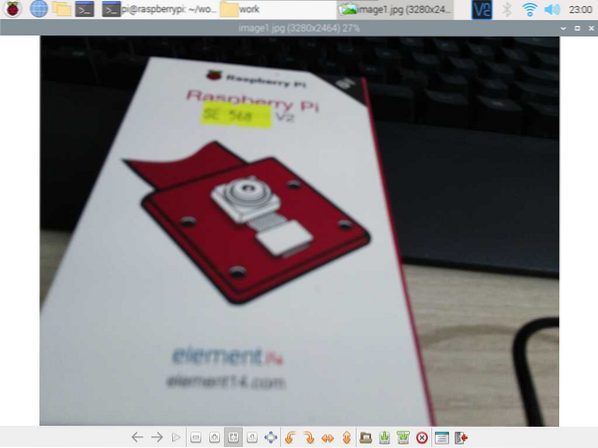
Para tirar a imagem em uma resolução mais baixa (i.e., 1024× 768 pixels), execute o seguinte comando:
$ raspistill -w 1024 -h 768 -q 100 -o image2.jpg
Como você pode ver, uma nova imagem foi tirada.
$ ls -lh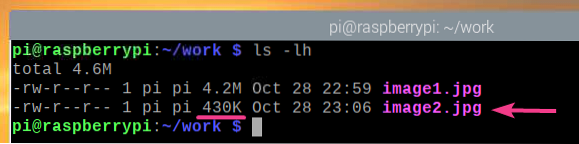
A nova imagem tem uma resolução de 1024× 768 píxeis.
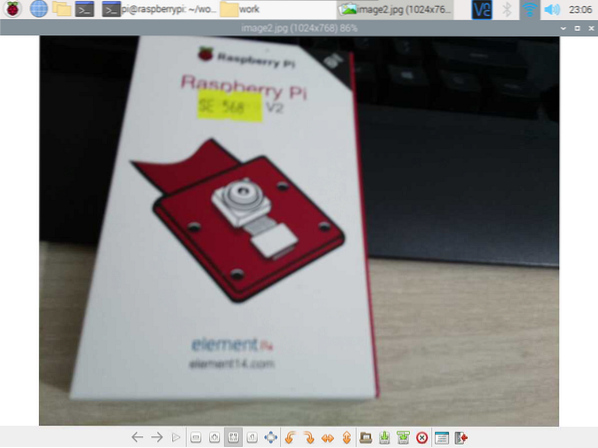
Você pode virar a imagem verticalmente usando o -vf sinalizar da seguinte forma:
$ raspistill -vf -o image3.jpg
Como você pode ver, a imagem foi invertida verticalmente.
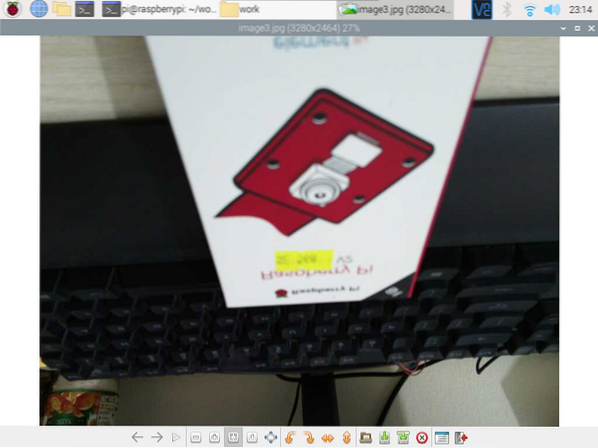
Você também pode virar a imagem horizontalmente usando o -hf sinalizar da seguinte forma:
$ raspistill -hf -o image4.jpg
Como você pode ver, a imagem foi invertida horizontalmente.
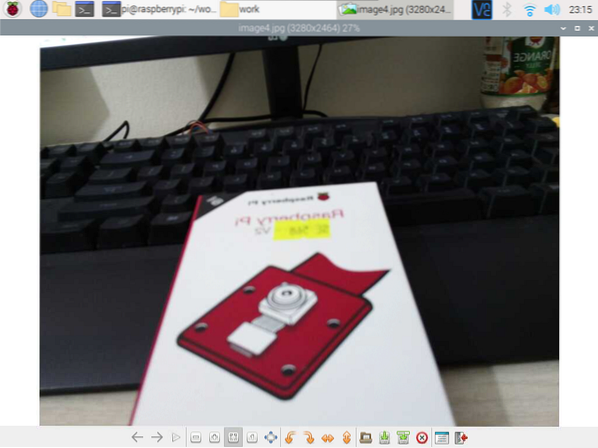
Gravação de vídeos da linha de comando
Você pode gravar vídeos com a câmera Raspberry Pi a partir da linha de comando usando o raspivo programa de linha de comando. raspivo vem pré-instalado no sistema operacional Raspberry Pi.
Para gravar um vídeo com a câmera Raspberry Pi e salvá-lo como um novo arquivo video1.h264, execute o seguinte comando:
$ raspivid -o video1.h264NOTA: O nome do arquivo do vídeo deve terminar com .h264 (Extensão de vídeo H264).

Um breve videoclipe foi gravado e salvo como video1.h264, como mostrado na imagem abaixo.
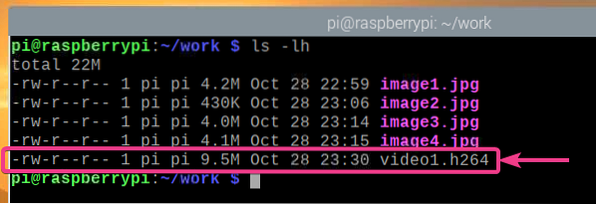
A imagem abaixo mostra o vídeo gravado usando o módulo da câmera Raspberry Pi sendo reproduzido.
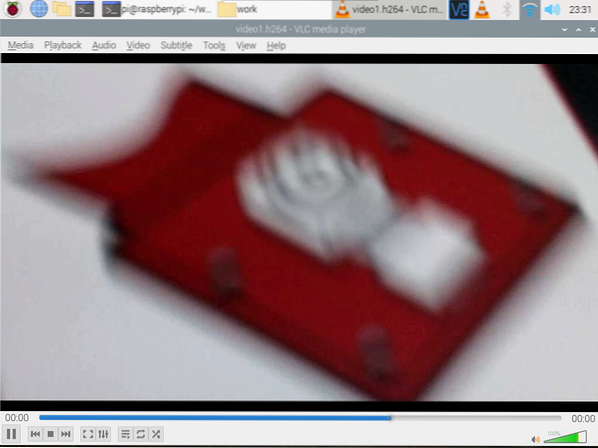
Você pode gravar um vídeo em uma resolução específica (e.g., 1024 × 768 pixels) da seguinte forma:
$ raspivid -w 1024 -h 768 -o video2.h264
A imagem abaixo mostra que um novo vídeo com resolução de 1024 × 768 pixels foram gravados.
$ ls -lh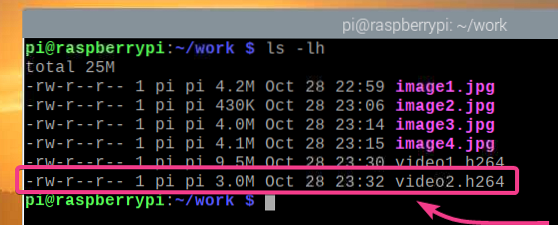
Na imagem abaixo, o vídeo com resolução de 1024 × 768 pixels está sendo reproduzido no VLC Media Player.
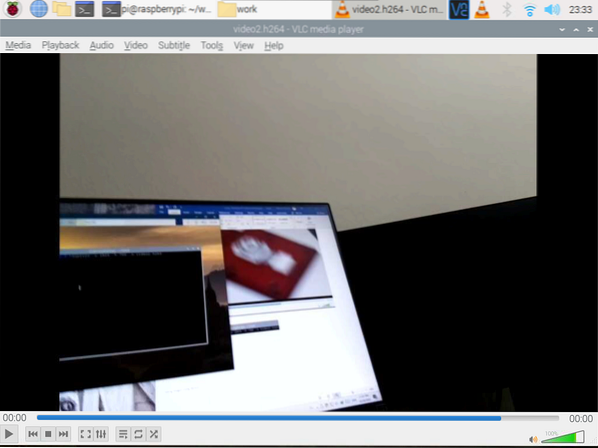
Tal como acontece com o raspistill programa de comando, você pode usar o -vf e a -hf opções para virar o vídeo gravado verticalmente e horizontalmente, respectivamente.
Trabalhando com a câmera Raspberry Pi usando Python
Nesta seção, vou mostrar como tirar fotos e gravar vídeos com o módulo Raspberry Pi Camera usando a linguagem de programação Python. Primeiro, tiraremos fotos com o módulo Raspberry Pi Camera usando Python.
Crie um script Python ex01.py no diretório do projeto da seguinte forma:
$ nano ex01.py
Em seguida, digite as seguintes linhas de código no ex01.py Arquivo. Assim que terminar, pressione
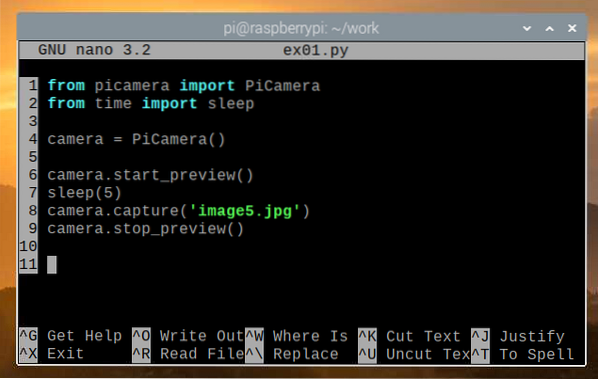
Aqui, a linha 1 importa o PiCamera módulo do picamera biblioteca, e a linha 2 importa o dormir função do Tempo biblioteca. Na linha 4, um novo PiCamera objeto é criado e uma referência ao objeto é armazenada no Câmera variável.
A câmera start_preview () método é usado para abrir uma janela de visualização da câmera antes de tirar uma foto. Você só pode ver a janela de visualização se estiver conectado ao Raspberry Pi por meio de um monitor externo. O dormir() função é usada para esperar 5 segundos antes de tirar a foto. A janela de visualização será exibida pelo número de segundos fornecido. A câmera capturar() método é usado para tirar uma foto com o módulo de câmera Raspberry Pi e salvá-la como o imagem 5.jpg Arquivo. Depois que a imagem é tirada, a janela de visualização da câmera não é mais necessária e a câmera stop_preview () método é usado para fechar a janela de visualização da câmera.
Execute o ex01.py Script Python da seguinte forma:
$ python3 ex01.py
Como você pode ver, a janela de visualização da câmera está sendo exibida. A janela de visualização da câmera ajudará você a alinhar o módulo da câmera corretamente ao tirar fotos.
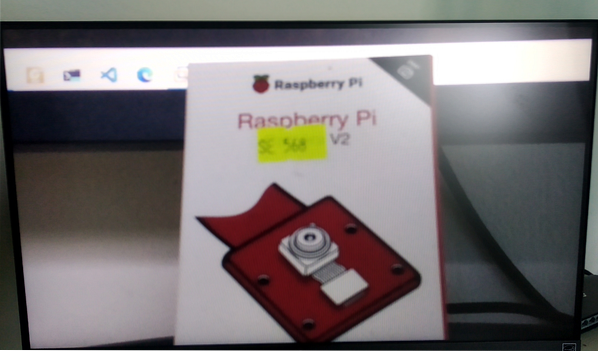
Como você pode ver, uma nova imagem foi salva como imagem 5.jpg.
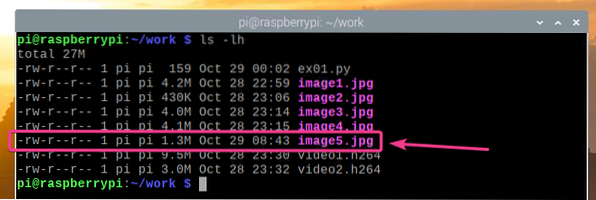
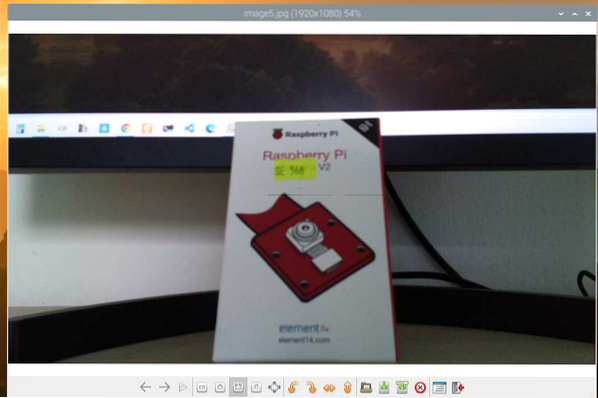
Você também pode tirar imagens em uma resolução específica (e.g., 1024 × 768 pixels) usando um script Python. Para fazer isso, primeiro crie um novo script Python ex02.py do seguinte modo:
$ nano ex02.py
Digite as seguintes linhas de código no ex02.py Arquivo de script Python. O código em ex02.py é basicamente o mesmo que o código em ex01.py, mas a camera resolução propriedade é usada na linha 5 para definir a resolução. Aperte
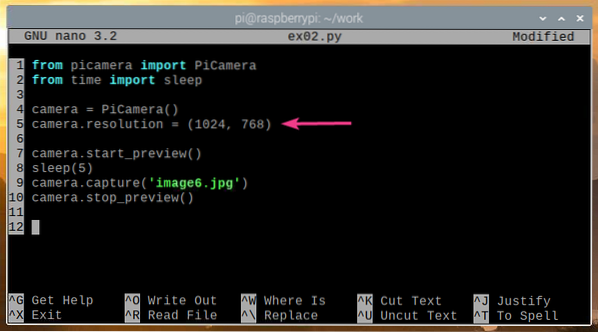
Execute o ex02.py Script Python da seguinte forma:
$ python3 ex02.py
A janela de visualização da câmera deve ser exibida.
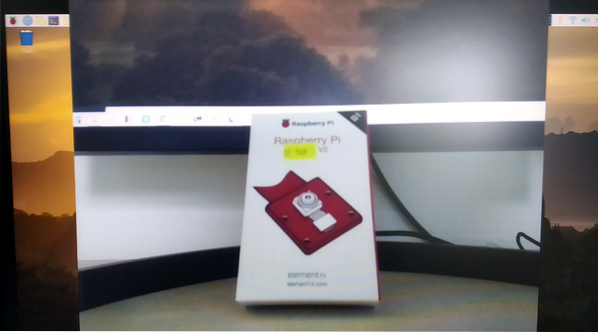
Como você pode ver, uma nova imagem de resolução de 1024 × 768 pixels foi capturada usando ex02.py.
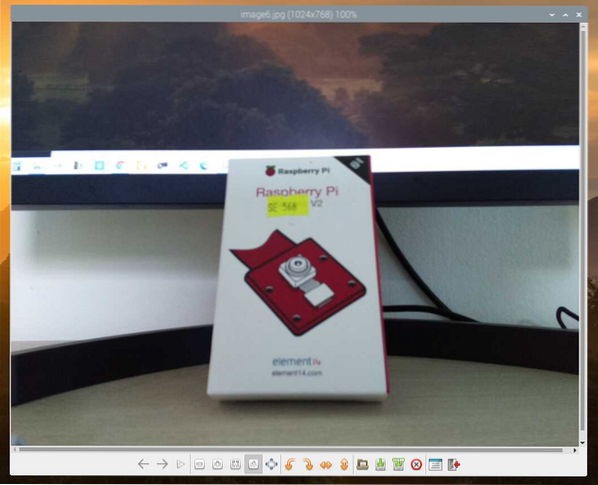
Você também pode capturar várias imagens usando a linguagem de programação Python. Para fazer isso, crie um arquivo de script Python chamado ex03.py no diretório do projeto da seguinte forma:
$ nano ex03.py
Digite as seguintes linhas de código no ex03.py Arquivo de script Python. Quando terminar, pressione
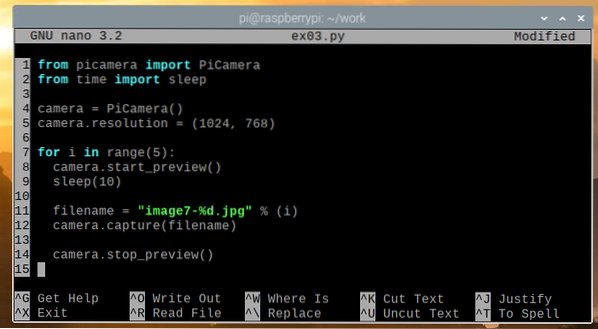
O código é basicamente o mesmo do ex02.py Script Python, mas o código usado para capturar a imagem está dentro de um para ciclo. O para o loop é executado 5 vezes neste exemplo, e há um atraso de 10 segundos antes que uma imagem seja capturada. Portanto, ex03.py tirará 5 imagens em intervalos de 10 segundos.
Execute o ex03.py Script Python da seguinte forma:
$ python3 ex03.py
Como você pode ver, ex03.py tirou 5 imagens com o módulo Raspberry Pi Camera.
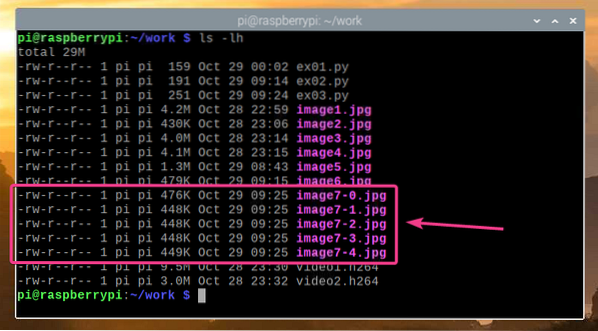
Você também pode gravar vídeos com sua câmera Raspberry Pi usando a linguagem de programação Python. Para fazer isso, crie um novo script Python ex04.py do seguinte modo:
$ nano ex04.py
Digite as seguintes linhas de código no ex04.py Script Python. Quando terminar, pressione
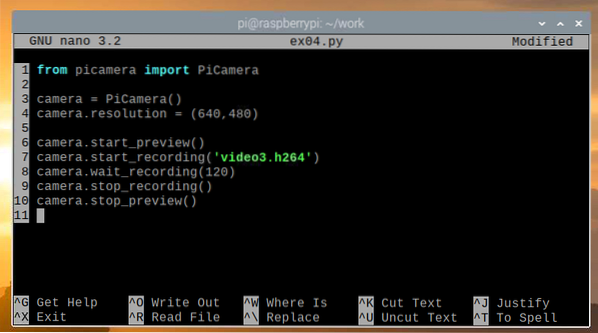
Aqui, a linha 1 importa PiCamera de picamera biblioteca, a linha 3 inicializa o PiCamera, e a linha 4 define a resolução da câmera para 640 × 480 pixels. A linha 6 inicia a visualização da câmera para que você possa ver o que o módulo Raspberry Pi Camera está gravando, e a linha 7 inicia a gravação e salva a gravação em video3.h264. Lembre-se de que o nome do arquivo deve terminar com .h264 extensão.
A linha 8 é usada para gravar o vídeo por 120 segundos., e a linha 9 é usada para parar a gravação. Assim que a gravação for concluída, a linha 10 é usada para parar a visualização da câmera, já que não vamos mais precisar dela.
Execute o ex04.py Script Python da seguinte forma:
$ python3 ex04.py
Como você pode ver, o vídeo é gravado e salvo no arquivo video3.h264.
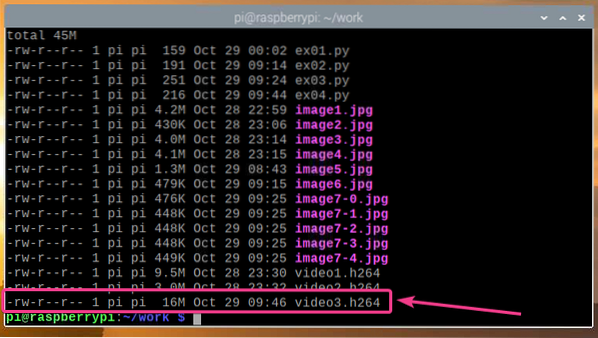
Como você pode ver, o vídeo gravado está sendo reproduzido.
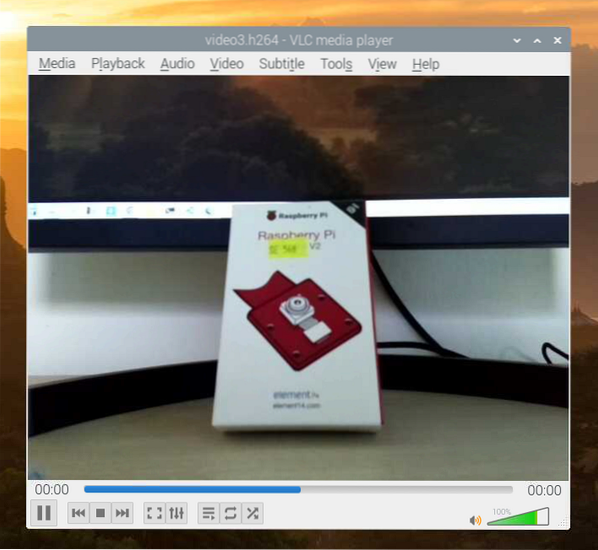
Conversão de arquivos de vídeo H264 para MP4
Por padrão, os vídeos gravados pelo módulo Raspberry Pi Camera são salvos no formato H264. No entanto, o formato mais comumente usado é o formato MP4. Nesta seção, mostraremos como converter um vídeo H264 para o formato de vídeo MP4 no Raspberry Pi OS usando o gpac programa de linha de comando. Este programa não vem pré-instalado no Raspberry Pi OS, mas está disponível no repositório oficial de pacotes do Raspberry Pi OS.
Primeiro, atualize o cache do repositório de pacotes APT com o seguinte comando:
$ sudo apt update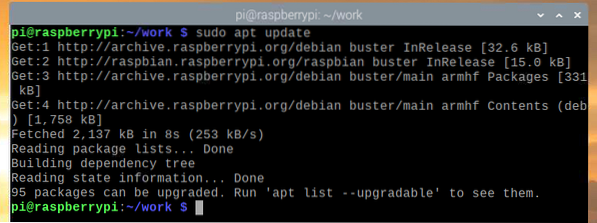
Para instalar gpac, execute o seguinte comando:
$ sudo apt install gpac
Para confirmar a instalação, pressione Y e então pressione
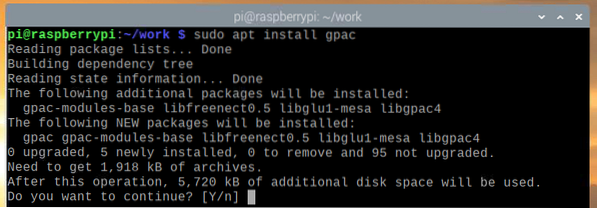
Agora, gpac deve ser instalado.
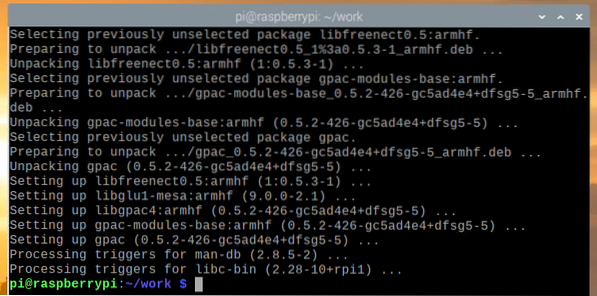
Para converter um video3.h264 arquivo para MP4, execute o seguinte comando:
$ MP4BOX -adicionar vídeo3.h264 video3.mp4
O vídeo H264 está sendo convertido para o formato MP4.

Neste ponto, o vídeo foi convertido para MP4.

Agora, um novo arquivo MP4 deve ter sido criado no diretório do projeto, conforme mostrado na imagem abaixo.
$ ls -lh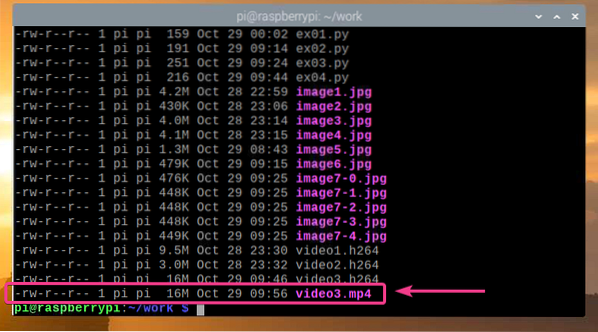
Como você pode ver, o arquivo MP4 convertido está sendo reproduzido no VLC Media Player.
Conclusão
Neste artigo, mostramos como conectar o módulo de câmera Raspberry Pi ao Raspberry Pi e como tirar fotos e gravar vídeos a partir da linha de comando usando o módulo de câmera Raspberry Pi e a linguagem de programação Python.
 Phenquestions
Phenquestions


