Importante: Este tutorial mostra como executar um Debian Live Image com o VirtualBox, mas também é útil para uso em dispositivos físicos. Se você for experimentar o Debian Live em seu dispositivo físico, pode pular o “Criação de um dispositivo virtual”Seção e comece a ler a partir de“Usando imagens do Debian Live“.
Criação de um dispositivo virtual
Primeiro baixe o VirtualBox em https: // www.caixa virtual.org / wiki / Linux_DownloadsInstall VirtualBox executando:
dpkg -iObservação: substituir
Você também pode adicionar repositórios VirtualBox ao seu / etc / sources.Lista Arquivo.
"deb http: // download.caixa virtual.org / virtualbox / debian stretch contrib "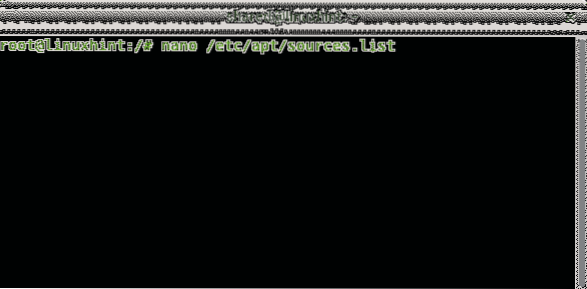
Adicione a seguinte linha:
deb https: // download.caixa virtual.org / virtualbox / debianObservação: substituir
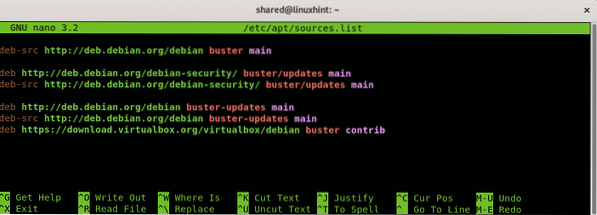
Aperte CTRL + X para salvar, sair e executar:
atualização apt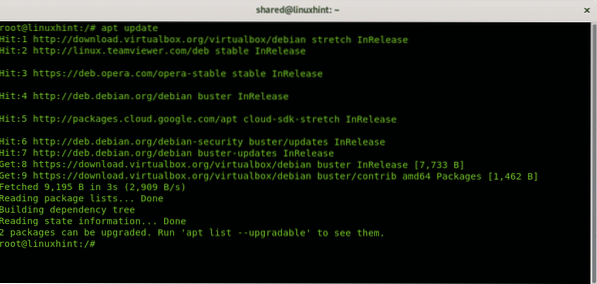
Observação: substituir
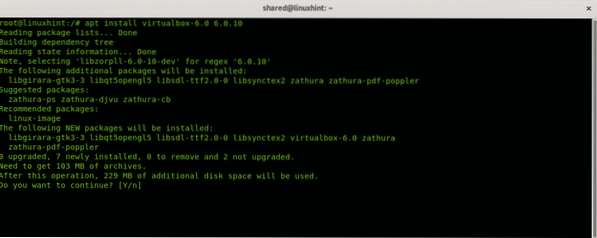
Baixe também a imagem do Debian Live em https: // www.debian.org / CD / live /
Abra o VirtualBox, defina o novo nome do computador virtual, este campo é arbitrário.
Selecione o tipo de sistema operacional (Linux) e a distribuição e arquitetura, o Debian Live Images suporta apenas arquiteturas de 32 e 64 bits. Então aperte "Próximo" continuar.
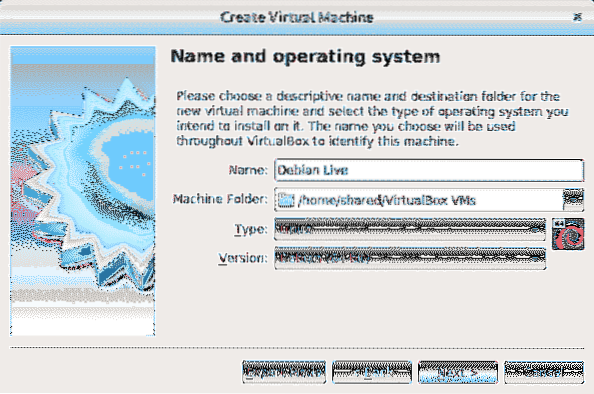
O próximo passo é determinar o tamanho do RAM para o seu dispositivo virtual, leve em consideração a capacidade do seu computador físico, caso contrário, o sistema operacional host não terá a memória atribuída ao seu PC virtual enquanto o usa. Atribua memória de acordo com o uso que você dará à imagem ao vivo e de acordo com a capacidade do seu hardware.
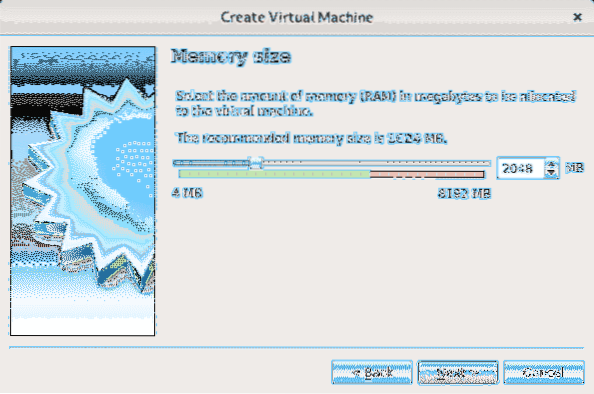
Como estamos usando uma distribuição live que não depende do disco rígido, a atribuição de espaço em disco não é obrigatória, mas o Debian Live Images opcionalmente permite instalar o Debian e este tutorial mostra o procedimento, se você considerar a possibilidade de instalar designe o espaço que você deseja de acordo com a capacidade do seu hardware e o uso que você dará ao seu sistema. Selecione “Crie um disco rígido agora”E pressione Crio.
Observação: Se você não for instalar o Debian e usar a imagem ao vivo, selecione “Não adicione disco rígido virtual”E ignore as 2 etapas a seguir.

Se você decidiu criar o disco rígido, pressione Próximo deixando a escolha padrão VDI.
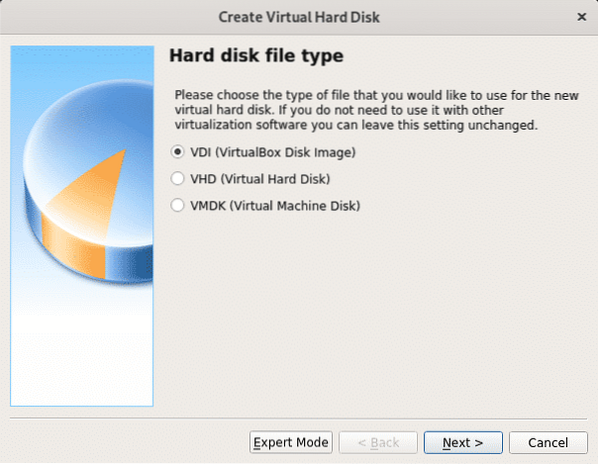
Nesta etapa você pode definir um tamanho fixo para o seu dispositivo virtual, você também pode deixá-lo dinâmico, o que significa que o sistema operacional virtual usará o espaço livre do seu disco rígido quando necessário, na próxima etapa você poderá limitar a quantidade máxima o sistema virtual pode usar, mas apenas o espaço necessário será usado em contraste com a opção de espaço fixo que irá reservar todo o tamanho definido para o sistema virtual sem estar disponível para o dispositivo físico (SO Host). No meu caso, deixei a opção padrão Dinâmica.
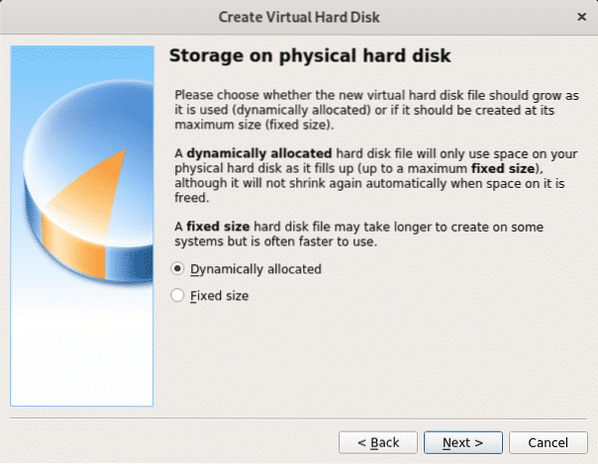
Agora decida o espaço que deseja atribuir, para uso simples você pode deixar 8 GB ou mais, já que a opção é dinâmica, o espaço não utilizado permanecerá disponível para o sistema operacional host (o dispositivo físico). Depois de definir o espaço, pressione “Crio" continuar.
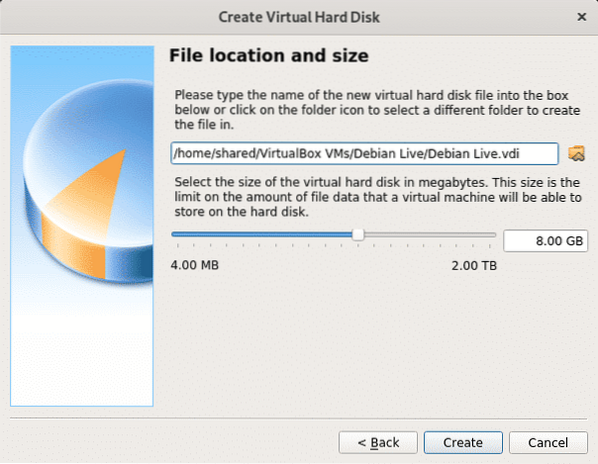
Assim que seu dispositivo virtual estiver pronto, você o verá listado no VirtualBox. Pressione start para inicializar.
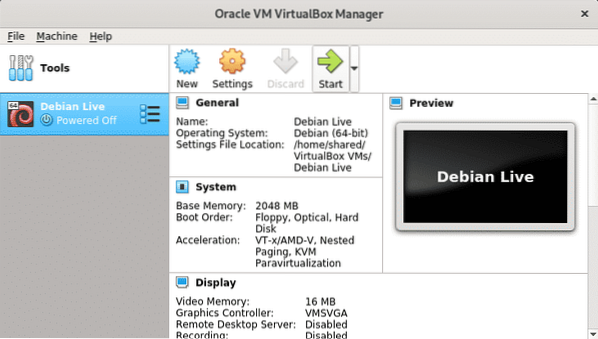
Ao inicializar, o VirtualBox solicitará o dispositivo de inicialização, clique no ícone da pasta para navegar em seu computador.
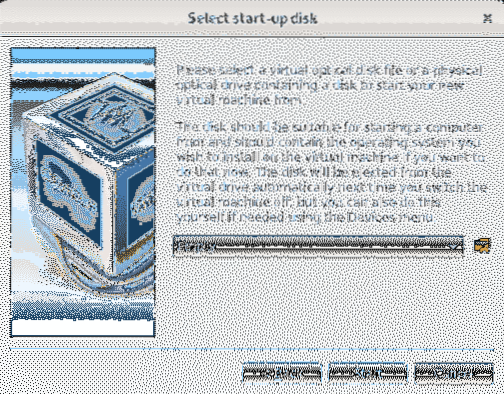
Selecione a imagem do Debian Live que você baixou nos primeiros passos e pressione Abrir.
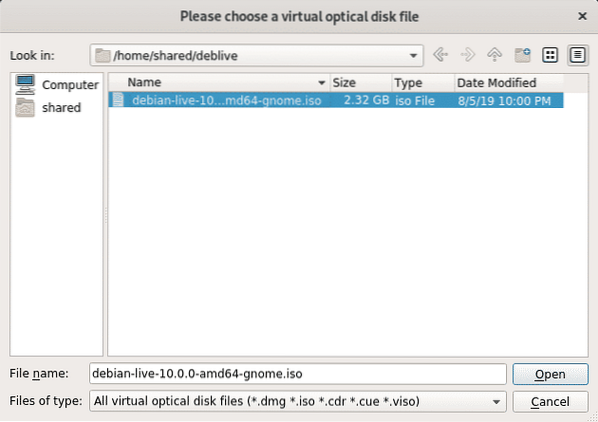
A imagem ISO agora está selecionada, pressione Começar para arrancar.
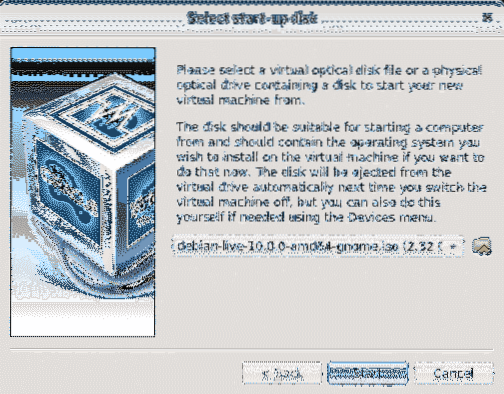
O Debian irá inicializar com uma variedade de opções incluindo inicializar a imagem live ou instalar o sistema. Aperte ENTRAR deixando a primeira opção para inicializar sua imagem ao vivo.
Usando imagens Debian Live
Baixe o Debian Live Image em https: // www.debian.org / CD / live /
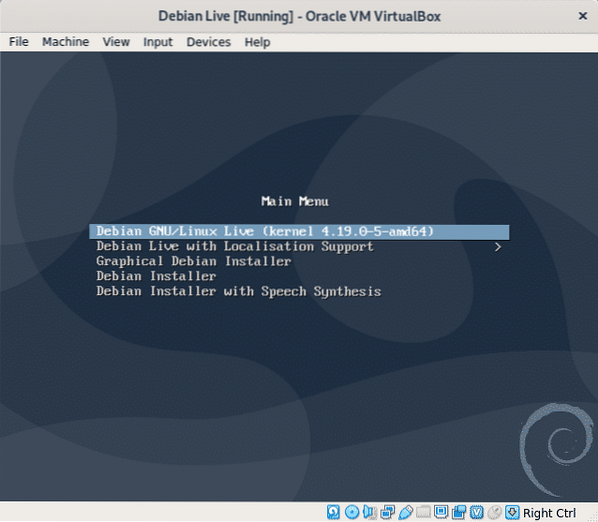
Espere até que o Debian carregue e você esteja pronto para usar seu novo sistema. Usar sudo para executar comandos privilegiados, você pode usar sudo para definir uma senha de root também.
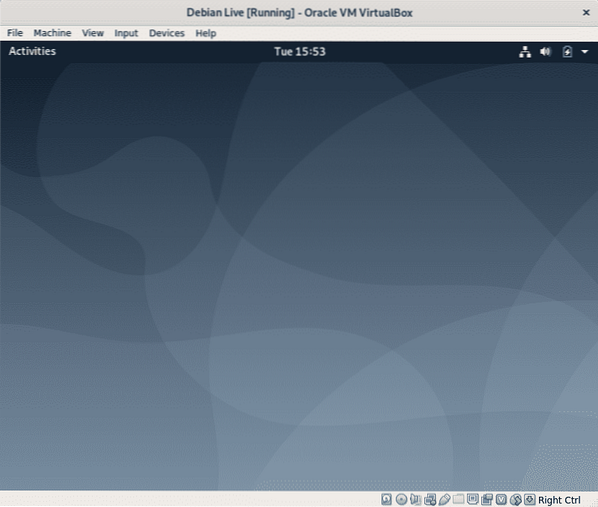
Como dito na introdução, qualquer mudança que você fizer não será persistente e o sistema operacional retornará a este estado, o estado original após a reinicialização. Vamos abrir um terminal para fazer alguns testes.
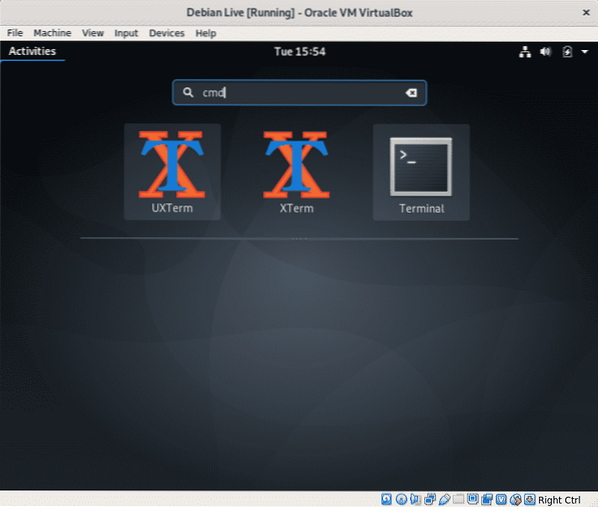
Adicione um usuário e execute:
sudo adduserObservação: substituir
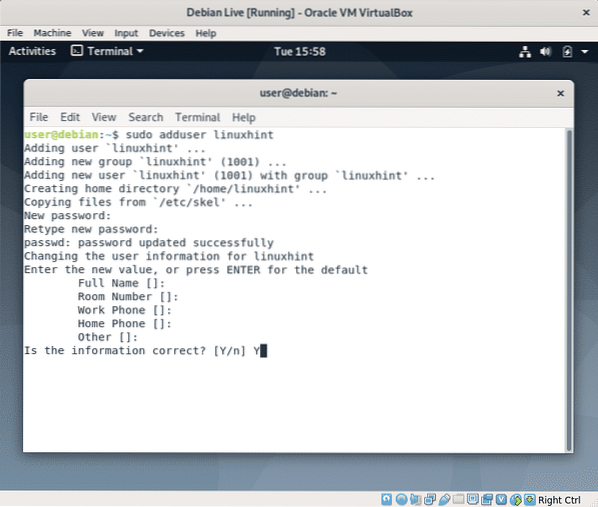
Agora vamos criar um arquivo, execute:
toque nopersistênciaPara confirmar se o arquivo “nopersistência”Foi criado correr ls.
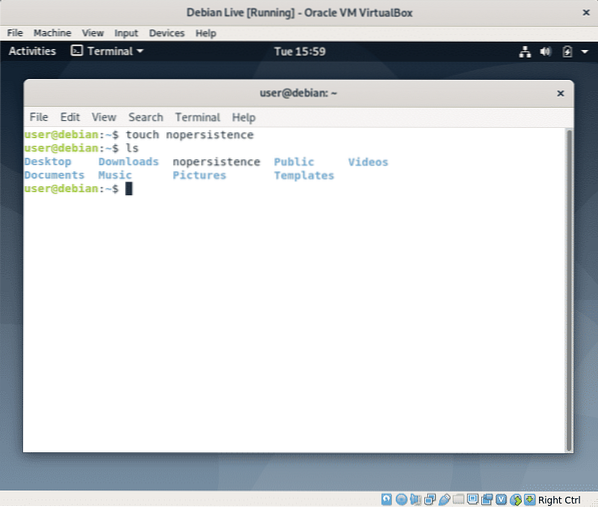
Agora reinicie o seu sistema executando:
sudo reboot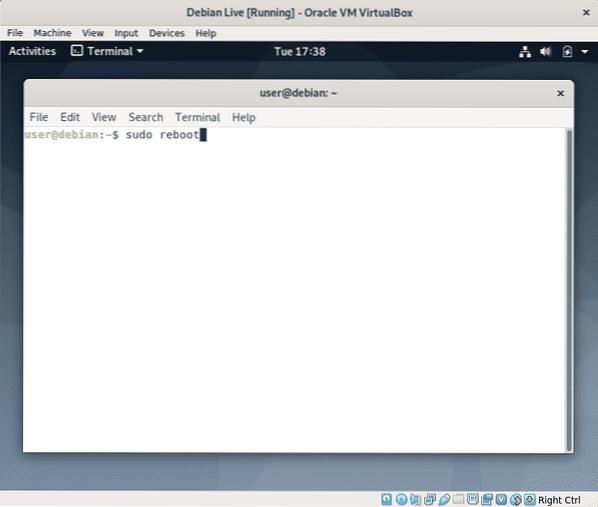
Então aperte ENTRAR para inicializar a imagem ao vivo novamente.
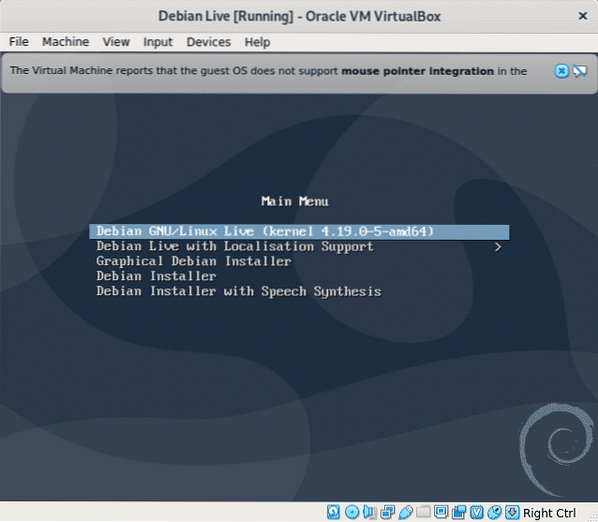 Abra um terminal novamente
Abra um terminal novamente
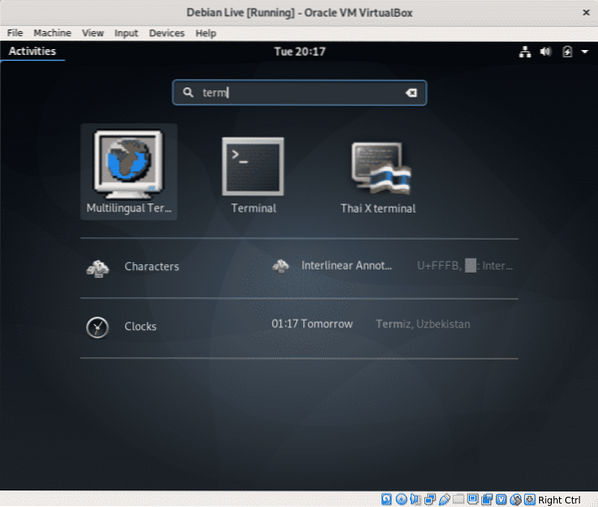
Execute o comando “ls” para confirmar o arquivo que você criou antes, nopersistência, não está mais lá.
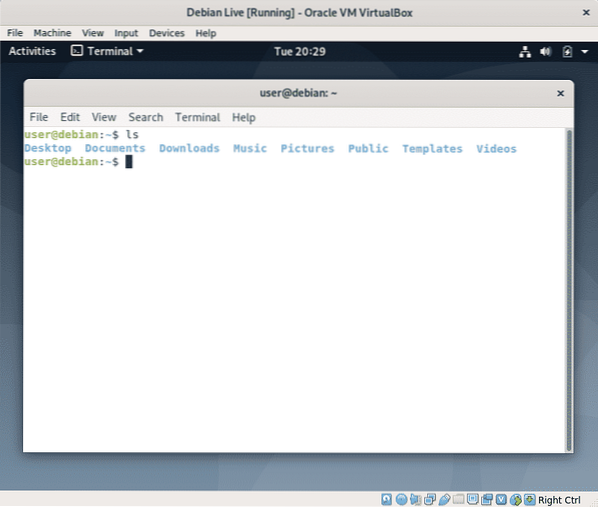
Embora você possa verificar se o usuário linuxhint adicionado antes existe lendo o arquivo / etc / passwd faça mais fácil, digite:
sudo su linuxhintObservação: substitua “linuxhint” pelo nome de usuário que você adicionou.
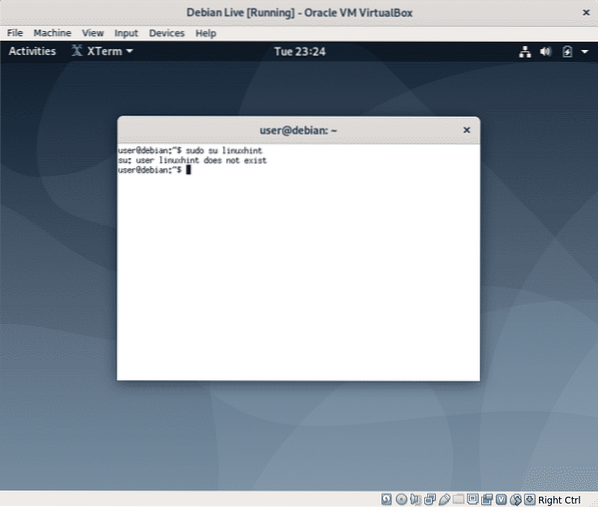
Como você pode ver, o arquivo e o usuário que você criou não existem mais.
Se você precisar de persistência e decidir instalar o Linux, reinicie e ao inicializar selecione “Instalador gráfico do Debian” e siga as instruções no tutorial de instalação do Debian 10 por Shahriar Shovon.
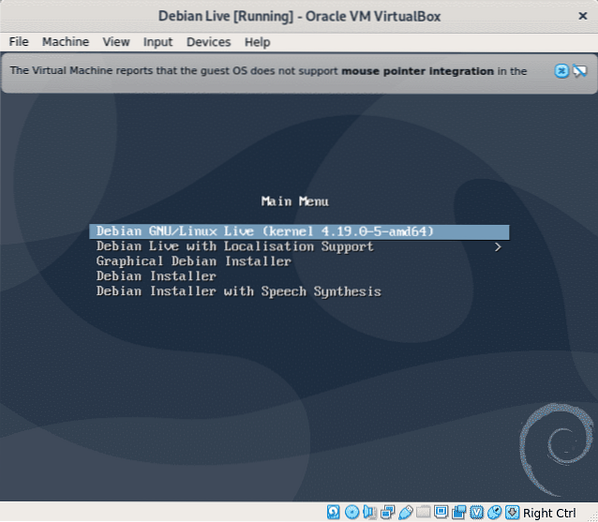
Conclusão:
Imagens Live são ótimas para resolver problemas quando não podemos acessar nosso sistema operacional, elas podem ser úteis para extrair informações ou editar arquivos, assim como com o CD de inicialização de Hiren que incluía o Knoppix e uma versão do Windows Live. Também é bom verificar a compatibilidade com nosso hardware antes da instalação ou ser apresentado ao Linux quando, por alguns motivos, uma migração completa do Windows não é possível entre outros usos que você pode encontrar.
Espero que você tenha achado este tutorial útil, continue seguindo LinuxHint para obter mais dicas e atualizações sobre Linux e rede.
 Phenquestions
Phenquestions


