Nenhum arquivo de vídeo é considerado completo sem uma fonte de áudio que o acompanha. No entanto, às vezes, torna-se essencial retirar o áudio completo ou uma parte dele de algumas imagens de vídeo e, em seguida, manter o áudio enquanto substitui parte do vídeo. O que fazes, então? Se você não deseja instalar nenhuma ferramenta de terceiros, mas ainda assim consegue fazer o trabalho, sugiro que use Windows Movie Maker.
O Windows Movie Maker vem pré-instalado com o Windows e oferece uma infinidade de opções para editar vídeos, como remover a trilha sonora.
Extraia áudio de vídeo usando o Windows Movie Maker
Primeiro, baixe o Windows Live Essentials Suite, se você não o tiver instalado em seu sistema. O Windows Movie Maker faz parte deste pacote.
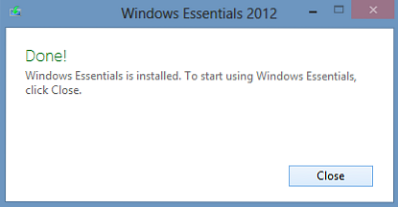
Depois de fazer o download e instalá-lo, abra o 'Movie Maker' digitando o termo na barra de botões de pesquisa do Windows. No menu 'Página inicial', procure a opção 'Adicionar vídeos e fotos'. Escolha a opção e navegue até o local do arquivo de vídeo do qual deseja remover a fonte de áudio.
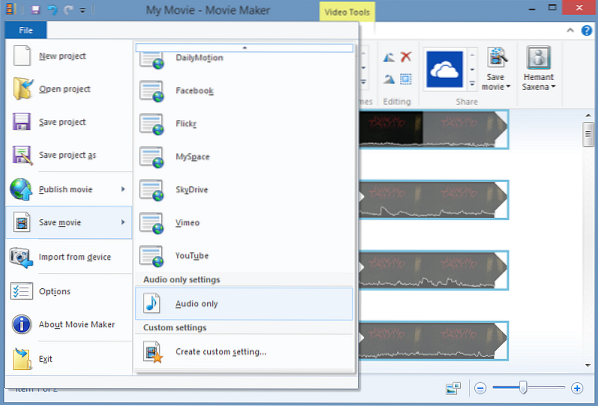
Em seguida, clique no menu 'Arquivo', selecione a opção 'Selecionar filme' e, no painel adjacente, role para baixo até encontrar a opção 'Somente áudio'.
Clique na opção de Extrair o áudio do arquivo de vídeo e escolha um nome adequado para o arquivo de áudio. Por padrão, seu arquivo de áudio é salvo no formato MP4 / AAC. Alguns outros formatos também são suportados. Você pode selecionar o formato desejado que é considerado padrão e compatível com a maioria dos dispositivos no menu suspenso. No entanto, não há suporte para arquivos FLV!

Depois de escolher o nome e o formato, permita que o programa extraia o áudio. Isso pode levar segundos ou minutos, dependendo da duração do arquivo. Uma barra de progresso indicará o progresso da conversão.
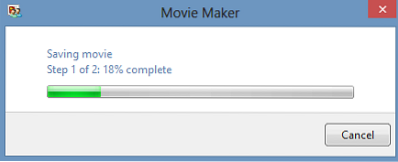
Posteriormente, quando o processo for concluído, uma opção solicitando que você reproduza a música ou abra o local da pasta e mova o arquivo para o local desejado será exibida na tela do computador.
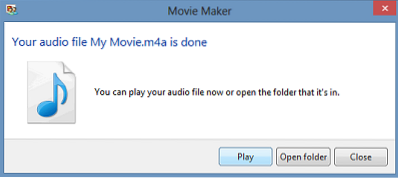
É isso!
Leia também Como editar vídeos no Windows Live Movie Maker.
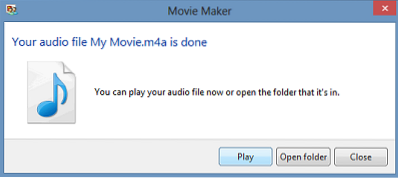
 Phenquestions
Phenquestions


