Pré-requisitos:
Para usar os softwares gráficos do Linux no Windows usando o encaminhamento X11, a máquina Linux remota à qual você está se conectando deve ter o software de servidor SSH instalado e o encaminhamento X11 habilitado.
Eu escrevi um artigo para mostrar a você como configurar o encaminhamento X11 no Linux. Se você estiver tendo problemas, certifique-se de verificar o artigo Configurar SSH X11 Forwarding no Debian 10 no LinuxHint.
Instalando o servidor X11 no Windows:
Neste artigo, vou usar VcXsrv no Windows para configurar um servidor de exibição X11 no Windows. VcXsrv é totalmente gratuito. Você pode baixá-lo do SourceForge e instalá-lo no Windows muito facilmente.
Primeiro, visite a página oficial do sourceforge de VcXsrv. Quando a página carregar, clique em Download como marcado na imagem abaixo.
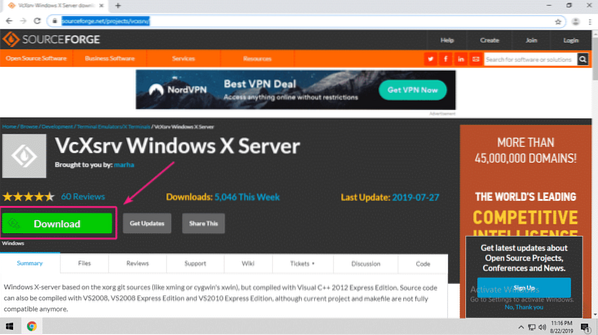
VcXsrv está sendo baixado.
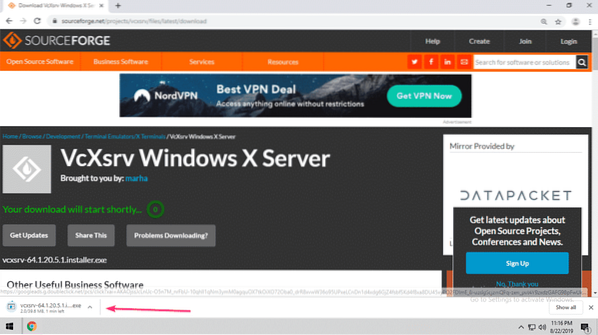
Assim que o download for concluído, execute o instalador VcXsrv.
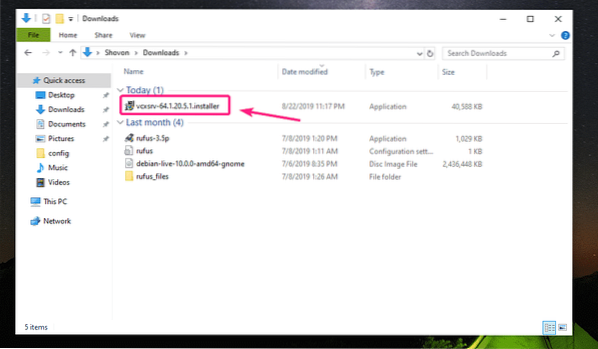
Clique em Mais informações.
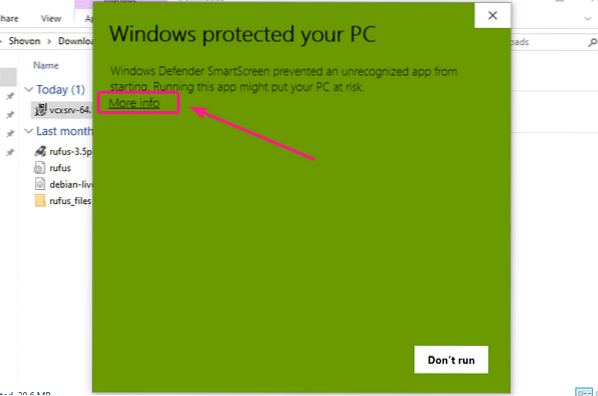
Então, clique em Corra de qualquer maneira.
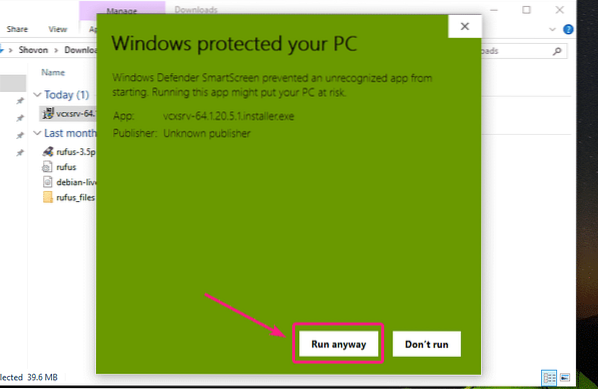
Agora clique em sim.
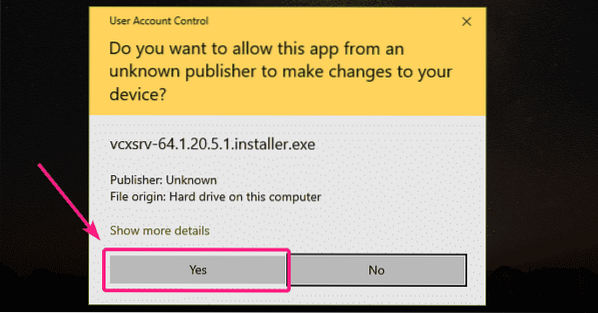
Certificar-se de que Cheio é selecionado no tipo de instalação e clique em Próximo>.
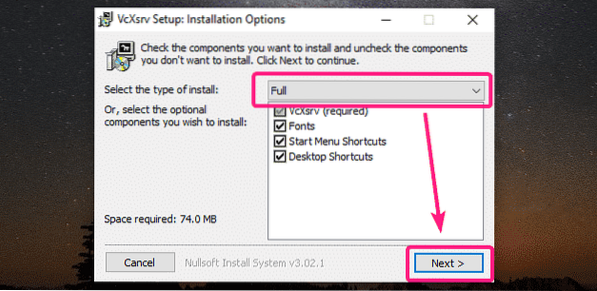
Clique em Instalar.
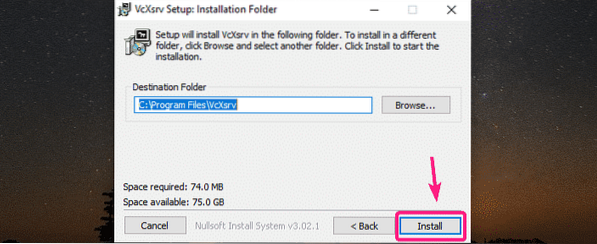
VcXsrv está sendo instalado.
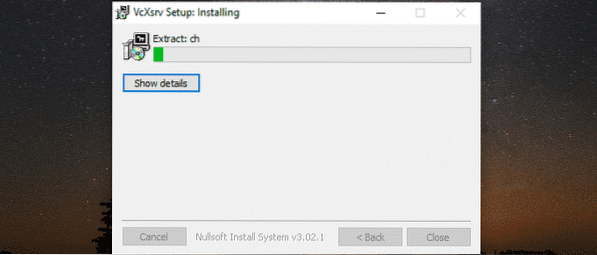
Assim que a instalação terminar, clique em Perto.
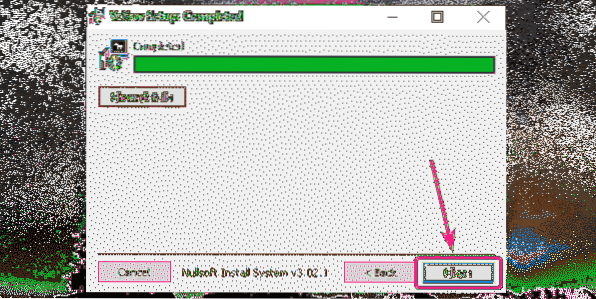
Assim que a instalação for concluída, execute XLaunch da sua área de trabalho ou menu Iniciar.

Clique em Próximo>.
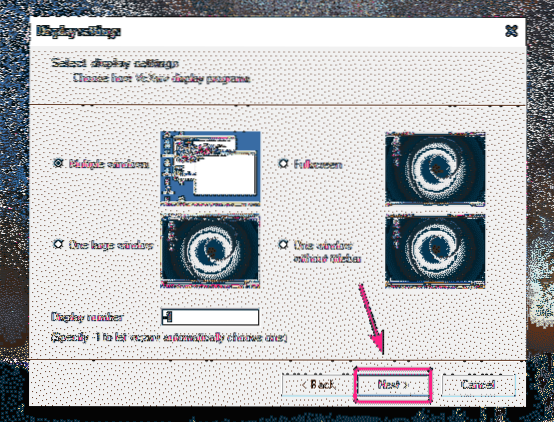
Clique em Próximo>.

Clique em Próximo>.
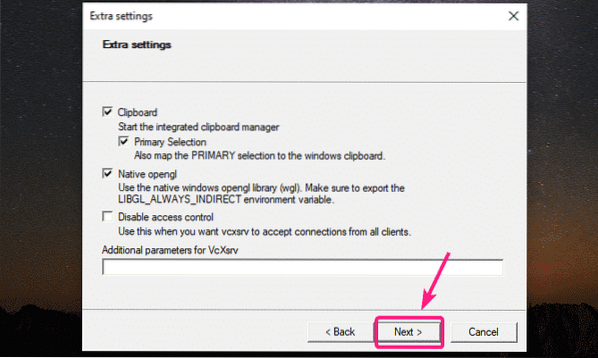
Agora clique em Terminar.
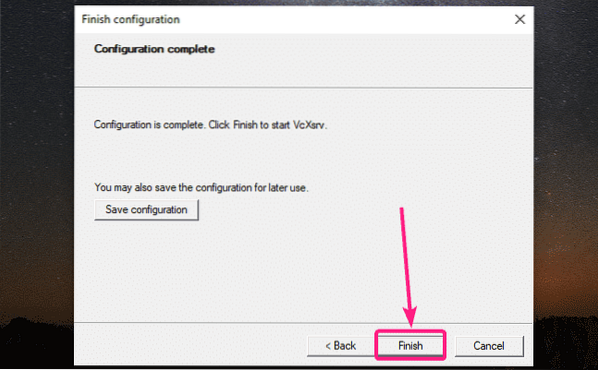
Agora clique em Permitir acesso.
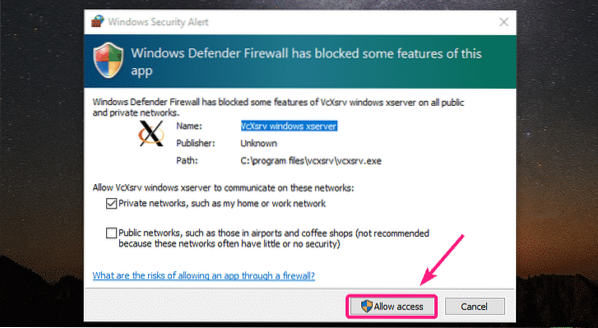
O servidor X11 deve estar rodando como você pode ver no canto inferior direito da tela.

Instalando o PuTTY:
PuTTY é um cliente SSH para Windows. PuTTY também pode ser usado para encaminhamento X11 por SSH.
Para baixar o PuTTY, vá para o site oficial do PuTTY. Assim que a página carregar, clique no link marcado no Baixar PuTTY seção.
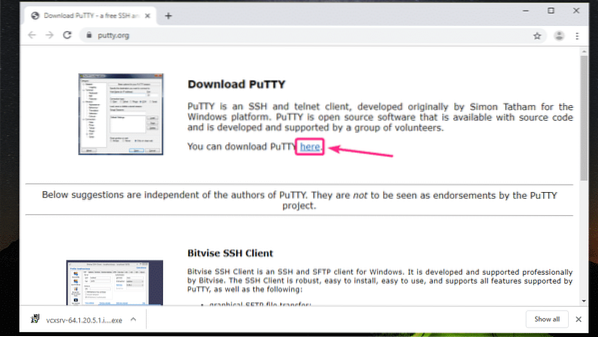
Se você estiver usando uma versão de 32 bits do sistema operacional Windows, clique no link de download de 32 bits.
Se você estiver usando uma versão de 64 bits do sistema operacional Windows, clique no link de download de 64 bits.
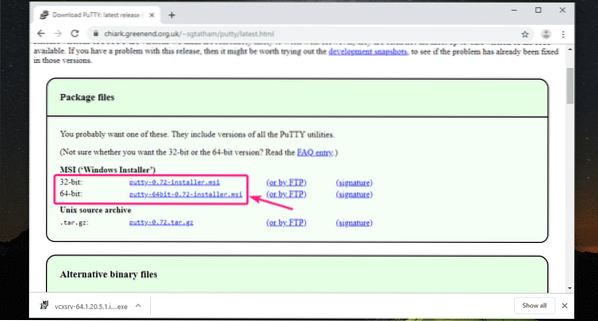
PuTTY está sendo baixado.

Assim que o download for concluído, execute o instalador PuTTY.
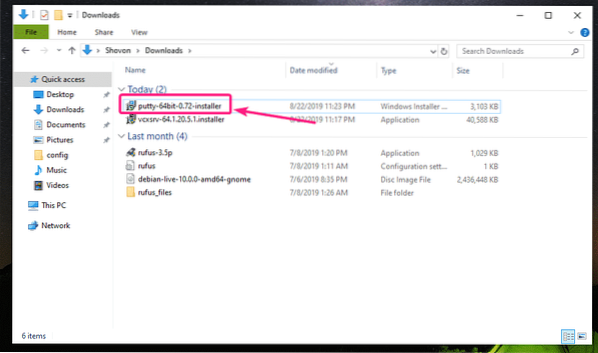
Agora clique em Próximo.
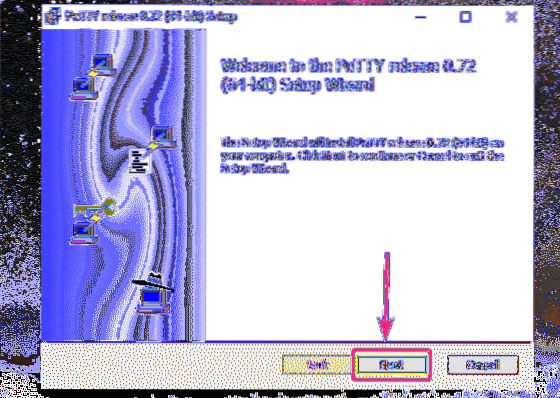
Clique em Próximo.
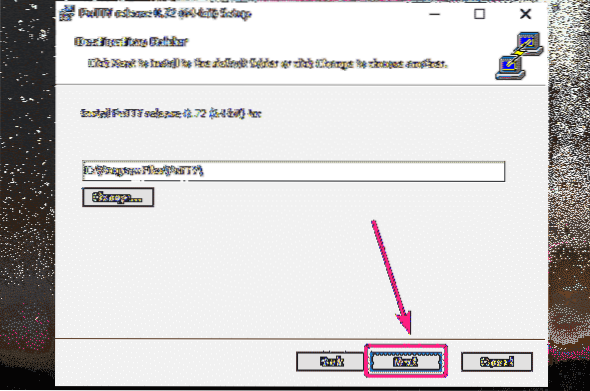
Clique em Instalar.
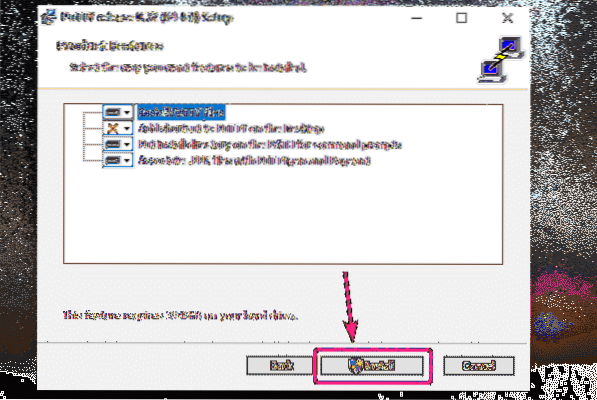
Agora clique em sim.
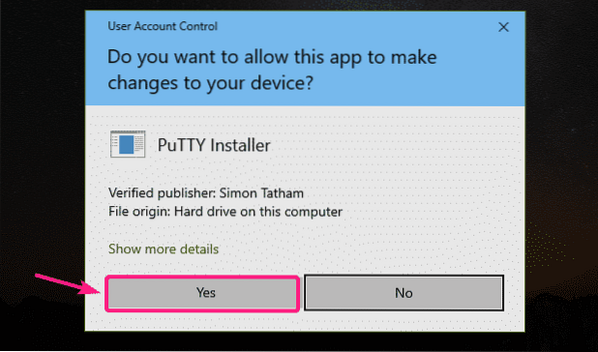
Desmarque o Veja o arquivo "readme caixa de seleção (opcional) e clique em Terminar.
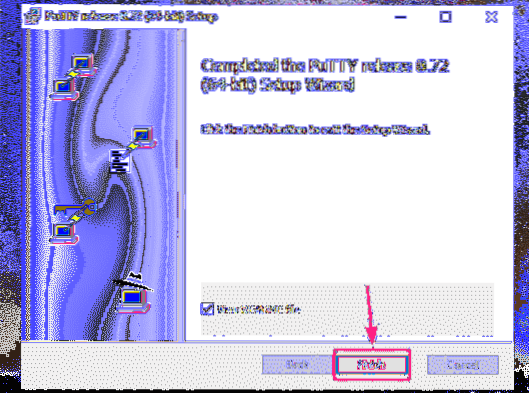
Usando PuTTY para X11 Forwarding Linux GUI Apps:
Assim que o PuTTY estiver instalado, inicie o PuTTY a partir do menu Iniciar.
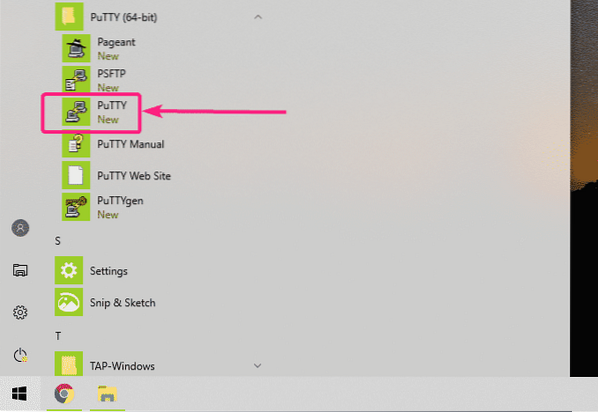
Agora, digite o nome de usuário e endereço IP de sua máquina Linux remota onde o encaminhamento SSH X11 está configurado.
Use o seguinte formato nome do usuário@IP_ADDR.

Agora clique em Conexão > SSH > X11 e verifique o Habilitar encaminhamento X11 caixa de seleção. Quando terminar, clique em Abrir.
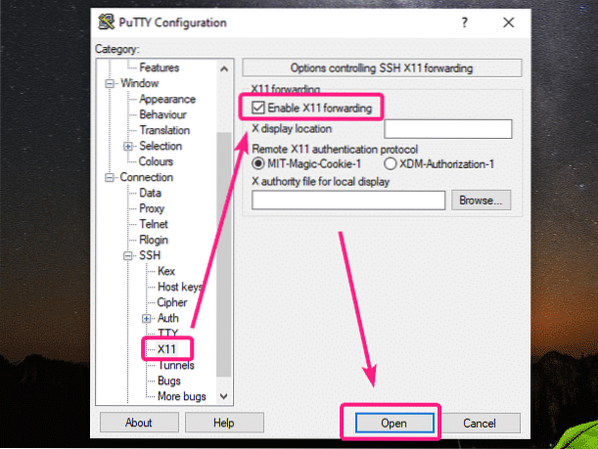
Se você estiver se conectando ao servidor remoto pela primeira vez, verá a seguinte janela. Clique em sim.
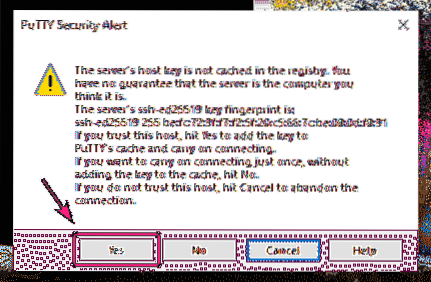
Agora, digite a senha do usuário de login do servidor remoto e pressione

Você deve estar logado.
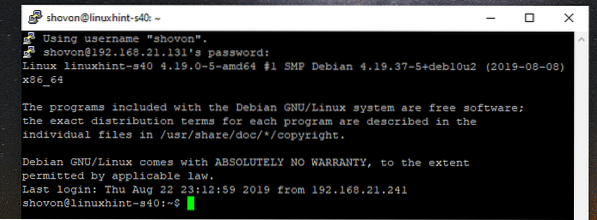
Agora, para iniciar um aplicativo gráfico, basta executar o comando que é responsável por iniciar o aplicativo que você precisa.
Vamos tentar executar o editor de texto Gedit.
$ gedit &
Como você pode ver, o Gedit está funcionando corretamente. O software real está sendo executado na máquina Linux remota. Mas, a tela é apenas encaminhada para o Windows. Realmente parece um aplicativo nativo do Windows. Eu tentei por um tempo, funciona perfeitamente.
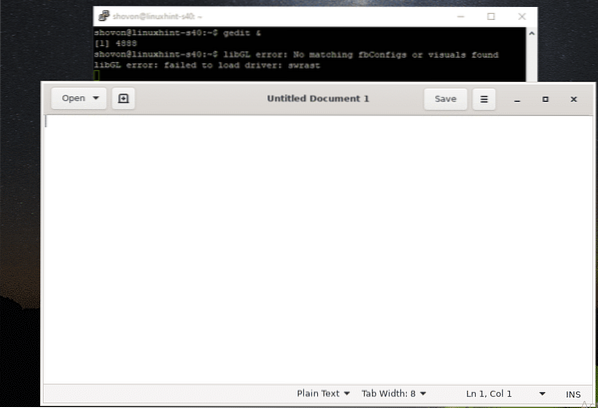
Eu também tentei rodar o disco GNOME. Também funcionou bem.

Tentei executar o Wireshark Network Analyzer. Também funcionou perfeitamente.
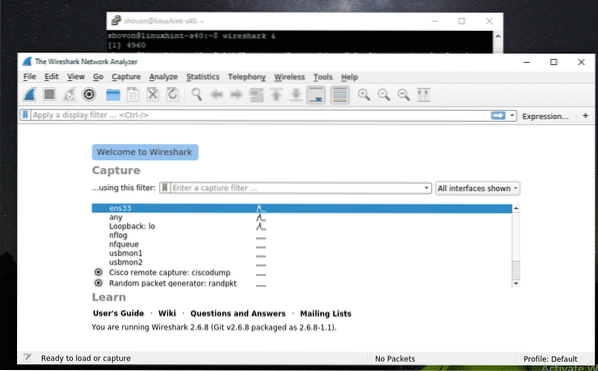
Como você pode ver, posso monitorar o adaptador de rede da máquina Linux remota do X11 encaminhado Wireshark.

Então, é assim que você configura o servidor de exibição X11 no Windows e usa os softwares gráficos do Linux no Windows via encaminhamento SSH X11. Obrigado por ler este artigo.
 Phenquestions
Phenquestions


