Pré requisitos
Todos os comandos que você deve executar com os privilégios de comando 'sudo'.
Instalação do Flask no Ubuntu 20.04
Siga as etapas mencionadas abaixo para instalar o Flask no Ubuntu 20.04 sistema:
Etapa 1: Instalação do Python
Certifique-se de que o Python está instalado em seu sistema Ubuntu. Para verificar a instalação, execute o comando fornecido abaixo no terminal:
$ python3 -V
É um método recomendado para criar um ambiente virtual em python usando o módulo venv. Você pode criar este ambiente com a ajuda do pacote python3-venv. Portanto, você terá que instalar este pacote executando o comando mencionado abaixo em seu sistema:
$ sudo apt install python3-venv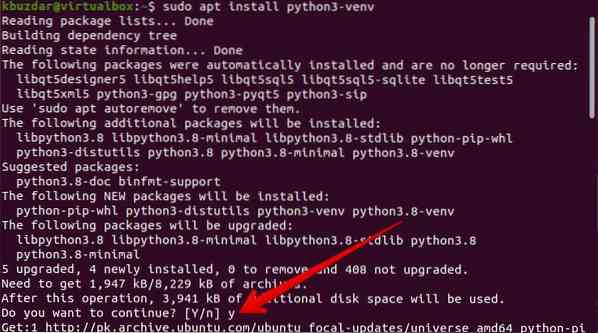
Uma vez que o módulo de pacote acima é instalado em seu sistema Ubuntu, você pode criar um ambiente virtual python no qual irá instalar e usar o aplicativo Flask.
Crie um diretório para o aplicativo Flask e navegue por ele nesta pasta usando o comando fornecido a seguir:
$ mkdir flask_application && cd flask_application
Etapa 2: criar um ambiente virtual python
Agora, dentro do diretório especificado 'flask_application', crie um ambiente virtual executando o seguinte comando:
$ python3 -m venv venv
Um novo diretório ou ambiente virtual é criado com o nome 'venv' que consiste em uma cópia de todos os arquivos de suporte Python. Você também pode criar um nome diferente com este ambiente virtual.
Agora, ative o ambiente virtual acima usando o seguinte comando, e então você pode usá-lo:
$ source venv / bin / activate
Etapa 3: instalar o Flask usando pip
Assim que o ambiente for ativado, você notará que o nome do ambiente virtual será adicionado no início do prompt do shell. Agora, instale o Flask usando o pip do gerenciador de pacotes Python da seguinte maneira:
(venv) $ pip install Flask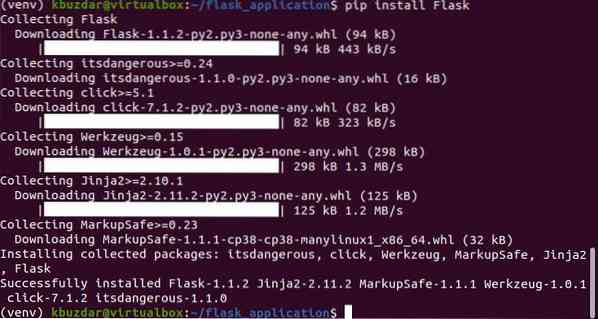
Você pode imprimir a versão instalada do Flask usando o seguinte comando:
(venv) $ python -m flask --version
No momento, a versão mais recente do Flask 1.1.2 foi instalado em seu sistema Ubuntu, que você também pode ver na captura de tela fornecida abaixo:
Crie um aplicativo mínimo usando o Flask
Aqui, criaremos um aplicativo simples que imprimirá o texto 'First Flask application!'. Abra o editor de texto e cole o seguinte código neste arquivo:
from flask importar Flaskapp = Flask (__ name__)
@aplicativo.rota('/')
def my_app ():
return 'First Flask application!'
Salve o arquivo acima dentro do diretório Flask_application com o nome 'my_app.py '.
No código acima:
- A primeira linha importará a classe Flask.
- A segunda linha criará uma nova instância da classe Flask.
- A função my_app é registrada por meio do decorador route (). Quando você solicitou esta rota, o 'aplicativo First Flask!'o texto será impresso no terminal.
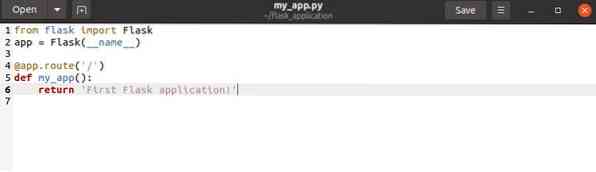
Para executar o código acima, execute os seguintes comandos:
(venv) $ export flask_application = my_app.py(venv) $ flask run

A seguinte saída será impressa no terminal:

Agora, abra o navegador e digite 'http: // 127.0.0.1: 5000 'URL na barra de endereço. O aplicativo 'First Flask!'mensagem será exibida no navegador.

Para interromper a saída do shell, pressione 'Ctrl-C'. Depois de terminar seu trabalho, digite o seguinte comando para desativar o ambiente virtual ou sair dele:
(venv) $ deactivate
Conclusão
No artigo acima, explicamos o procedimento de como instalar o Flask no Ubuntu 20.04 ambiente. Também descrevemos como você pode criar um ambiente virtual Python e instalar o Flask nele. Experimentamos diferentes comandos para executar o aplicativo usando o Flask. Para obter mais detalhes, visite a documentação do Flask em recursos da Internet.
 Phenquestions
Phenquestions


