Às vezes, sem motivo aparente, você pode gastar uma quantidade considerável de tempo tentando desativar a função de pressionar e segurar para o botão direito do mouse Caneta Wacom para tablets e dispositivos de toque com Windows 10. Se você se encontra no meio de uma situação dessas, oferecemos-lhe uma solução aqui.
Desativar a função de clicar com o botão direito do mouse para pressionar e segurar a caneta Wacom
O principal problema aqui é o círculo surgindo quando um usuário mantém a caneta pressionada por muito tempo e o congelamento subsequente do cursor corresponde à ação da caneta. Torna o seu tablet impróprio para uso, temporariamente. Para corrigir isso, faça o seguinte.
Abra o painel de controle. Digite 'Caneta e Toque' na caixa de pesquisa do Painel de Controle para abrir 'Caneta e toque' contexto. Observe que a configuração 'Caneta e toque' está disponível apenas em modelos equipados com tela sensível ao toque, e é normal que você não encontre 'Caneta e toque' em 'Painel de controle' em modelos sem toque.
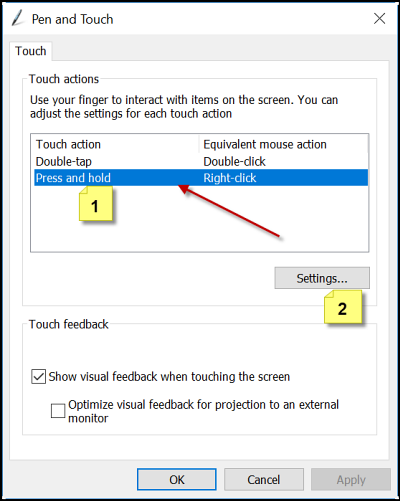
Lá, na caixa de configuração 'Caneta e toque' que se abre, clique com o botão esquerdo do mouse na entrada 'Pressione e segure' e clique em 'configurações'.
A ação quando confirmada abre outro 'Pressione e segure a configuração' tela.
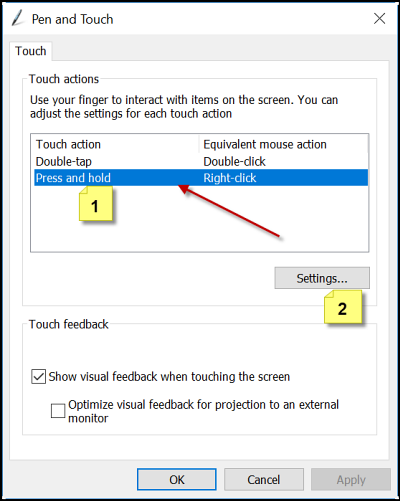
Procure a opção que diz 'Habilitar pressione e segure para clicar com o botão direito'. Quando visto, simplesmente desmarque a caixa marcada com esta opção.

Desligue Pressione e Segure na Caneta Wacom usando o Registro
Isso requer ajustes nas configurações do registro. Portanto, é aconselhável criar um backup do seu trabalho antes de prosseguir.
Supondo que você tenha criado o backup, abra o Editor do Registro e navegue até o seguinte endereço
HKEY_CURRENT_USER \ Software \ Microsoft \ Wisp \ Touch
Clique duas vezes no valor DWORD de 32 bits denominado TouchMode visível no painel do lado direito e altere seus dados de valor de 1 para ( para ligar ou desligar o recurso 'pressione e segure para clicar com o botão direito' para sua tela sensível ao toque.

Quando terminar, basta fechar o Editor do Registro e reiniciar o computador para permitir que as alterações tenham efeito.
Deixe-nos saber se isso ajudou você.

 Phenquestions
Phenquestions

