Como fica claro com o nome "truncar", significa remover, limpar ou reduzir o tamanho. Existem muitas maneiras de truncar um arquivo enquanto você está trabalhando no sistema operacional Linux. Você pode usar o método ftruncate () para reduzir o tamanho do documento especificado pelo descritor de documento organizado para o valor especificado. Este artigo irá informá-lo sobre o método da função “TRUNC” para truncar um arquivo usando o código da linguagem “C” ao usar o Ubunutu 20.04 sistema Linux.
Exemplo: truncar um arquivo
A maior parte do nosso trabalho seria no terminal de linha de comando. Então, temos que abri-lo primeiro usando a tecla de atalho “Ctrl + Alt + T” enquanto estamos na área de trabalho do Ubuntu 20.04 sistema Linux. Outra maneira de abrir o terminal shell é navegar até a barra de menu Activity no canto superior esquerdo do Ubuntu 20.04 sistema Linux. Clique nele e você obterá uma barra de pesquisa. Escreva o nome de um aplicativo, por exemplo, “terminal”, e pressione a tecla “Enter” do teclado de máquina de escrever. O terminal de comando será aberto em segundos e pronto para ser usado. Agora, temos primeiro que criar um novo documento ou arquivo do tipo texto via terminal. Para criar qualquer tipo de arquivo, os sistemas operacionais baseados em Linux usam o comando “touch” para fazer isso. Portanto, também estamos usando o comando touch para criar um com o nome “teste.txt ”e clique no botão“ Enter ”.
teste $ touch.TXT
Você pode ver que nada vai acontecer. Se você quiser ver o arquivo recém-criado, você deve abrir o diretório de arquivos e pastas. Você encontrará um “teste.arquivo txt ”no diretório inicial do seu sistema operacional Linux, conforme apresentado no instantâneo da imagem abaixo.

Agora, o arquivo deve ter alguns dados a serem usados para uso posterior. Então, abra o arquivo tocando duas vezes nele. O arquivo será aberto e você terá que escrever algum conteúdo de texto nele. Depois de terminar, clique no botão “Salvar” ou simplesmente use a tecla de atalho “Ctrl + S” para salvar o arquivo. Feche o arquivo clicando no sinal de cruz.
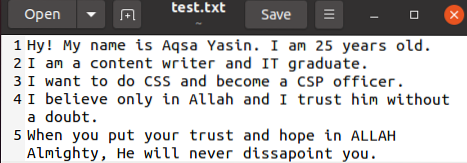
Vamos voltar ao terminal. Se alguém quiser verificar se o arquivo “teste.txt ”reflete a mudança, eles também podem fazer isso. Simplesmente experimente a instrução “cat” no terminal do console com o nome de um arquivo, “teste.txt ”e pressione a tecla“ Enter ”no teclado. A saída abaixo está refletindo as mudanças atualizadas de um arquivo.
teste $ cat.TXT
Como fizemos com a criação e atualização de arquivos de texto, é hora de escrever algum código em linguagem C para truncar este arquivo. Mas para compilar o código da linguagem C, devemos ter algum compilador da linguagem C instalado e configurado em nosso sistema Linux. Portanto, instalamos o compilador “gcc” em nosso Ubuntu 20.04 sistema Linux usando a consulta abaixo. Requer a senha da conta atual para instalá-lo. Digite a senha da conta e clique no botão “Enter”.
$ sudo apt install gcc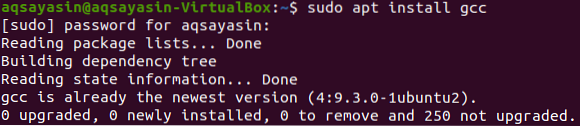
Depois de instalar um compilador “gcc”, agora podemos criar qualquer arquivo “C”. Para isso, estamos criando um arquivo “C” chamado “teste.c ”com o comando“ nano ”para abri-lo em um editor GNU. Pressione a tecla “Enter” para continuar.
teste $ nano.c
Agora o arquivo do tipo nano do editor “GNU” foi aberto. Podemos escrever um código “C” nele. Escreva o mesmo código abaixo nele. O código contém alguns arquivos de cabeçalho necessários para serem usados para o truncamento de um arquivo “teste.txt ”especialmente“ unistd.h ”e“ sys / arquivo.h ”cabeçalho. Depois disso, iniciamos uma função "principal" com o tipo de retorno "inteiro" como "int". Então, declaramos duas variáveis de tipo inteiro, “n” e “fd”. Depois disso, usamos a matriz de tipo de caractere chamada “buf” de tamanho “20”. Na próxima linha, usamos a chamada de sistema open para abrir o arquivo “test.txt ”que criamos acima. Também anexamos dois parâmetros de sinalização nesta chamada de função. A bandeira O_RDONLY foi usada para ler os dados do arquivo “teste.txt ”, e a sinalização O_TRUNC foi usada para remover ou limpar o conteúdo de um arquivo para tamanhos zero. Em seguida, usamos as chamadas de sistema de leitura e gravação para ler e gravar o conteúdo do array "buf" do buffer e exibi-los na tela usando a chamada de sistema de gravação. Salve este código C usando o atalho “Ctrl + S” e feche o editor nano usando o controle “Ctrl + X”.
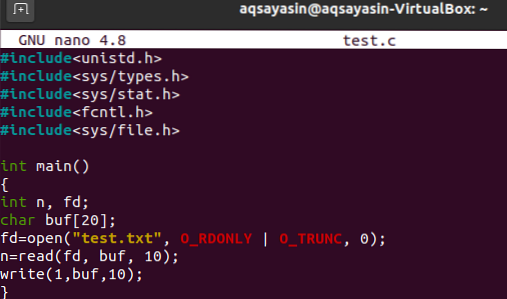
Agora é hora de usar o compilador gcc para compilar o código “C” que acabamos de escrever no editor nano. Então, digite a consulta “gcc” abaixo no terminal do console junto com o nome de um arquivo como “teste.c ”e aperte a tecla“ Enter ”do teclado do seu desktop.
teste $ gcc.c
Agora execute o código usando o “a.out ”instrução conforme mostrado abaixo. A saída está mostrando algum valor de lixo nele.
$ ./uma.fora [cc]Agora, vamos verificar o teste.arquivo txt se ele tiver alterações devido ao código C. Digite o comando “cat” abaixo para ver o conteúdo de um arquivo e pressione “Enter”. A saída da consulta não mostra nada; isso significa que o arquivo foi truncado de maneira eficiente e bem-sucedida por meio do código C.
[cc lang = "bash" width = "100%" height = "100%" escaped = "true" theme = "quadro-negro"] $ cat test.TXT

Também podemos verificar o arquivo “teste.txt ”através da forma manual. Abra o diretório inicial do seu sistema Linux e clique duas vezes no arquivo “teste.txt ”para abri-lo. Você pode ver que o arquivo não tem conteúdo deixado nele. Isso significa que nosso código C tem trabalhado muito para truncar.
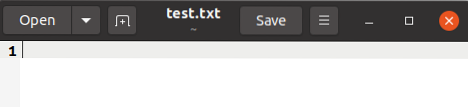
Conclusão:
Por fim, terminamos o tópico de truncar um arquivo usando o código da linguagem C no Ubuntu 20.04 sistema Linux. Esperamos que este artigo tenha ajudado muito a entender o conceito de truncar. Todas as consultas funcionam corretamente em qualquer distribuição do sistema Linux.
 Phenquestions
Phenquestions


