Neste artigo, aprenderemos sobre os multiplexadores de terminal mais populares que são Tmux e Screen. Aprenderemos primeiro o que são essas ferramentas, junto com alguns de seus recursos e. No final, iremos comparar as duas ferramentas.
Estamos usando o Debian 10 OS para explicar os procedimentos discutidos neste artigo.
Tmux
Tmux abreviatura de Terminal Multiplexer permite que você gerencie várias sessões de Terminal simultaneamente em vez de apenas uma. Você pode alternar facilmente entre vários programas de um único terminal. É realmente útil quando você está envolvido em um projeto complexo que requer vários terminais. Com o Tmux, você pode anexar e desanexar sessões quando necessário. Isso permite manter os processos em execução nos servidores sem interromper nenhuma tarefa.
Características do Tmux
Alguns dos recursos do Tmux são os seguintes:
- Pode ser executado no Mac, Linux, Raspberry Pie, BeagleBones, etc.
- Facilmente personalizável, você pode alterar a aparência e o comportamento do seu ambiente Tmux
- Altamente configurável, você pode adicionar manualmente uma configuração personalizada para diferentes recursos
- Sua principal característica são as janelas que são como guias nos navegadores.
- Cada janela é como um Terminal separado onde diferentes comandos podem ser executados ao mesmo tempo.
- Facilita várias janelas e painéis em uma única janela do Terminal.
- Mantém janelas e painéis em uma sessão (que permanece ativo mesmo quando a rede é desconectada)
- Suporta atalhos Emacs e Vim
- Oferece uma ampla variedade de teclas de atalho que podem ser muito úteis para o uso regular de aplicativos.
- Pode desanexar a interface do Terminal sem interromper o serviço em execução em segundo plano e reconectá-lo quando necessário.
Instalação do Tmux
Tmux está incluído nos repositórios oficiais do Debian. Podemos instalá-lo usando o comando apt-get no Terminal. Inicie o Terminal em seu sistema operacional Debian. No canto superior esquerdo da área de trabalho, vá para a guia Atividades. Então digite terminal na barra de pesquisa. Quando o ícone do Terminal for exibido, clique nele para abrir.
Agora, para instalar o Tmux, execute o seguinte comando no Terminal:
$ sudo apt install tmuxQuando for solicitada a senha, digite a senha do sudo.
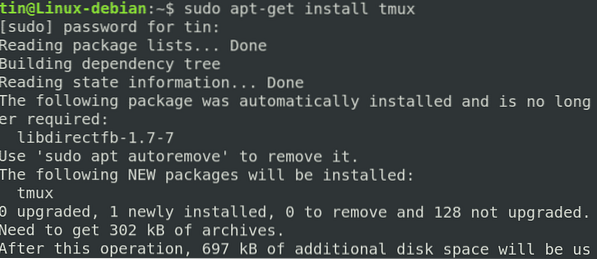
Lançar Tmux
Uma vez instalado, inicie o Tmux simplesmente digitando tmux no Terminal da seguinte forma:
$ tmux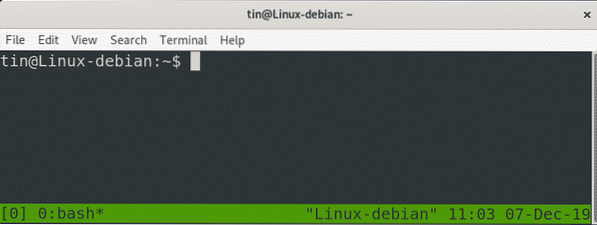
Ao executar o comando acima, uma nova sessão será iniciada. Na parte inferior da janela da sessão, você notará uma barra de status verde contendo algumas informações. Vamos ver o que isso significa:
- [0] 0: bash: Indica que estamos executando o bash, com a sessão número 0 e o número / nome da janela 0
- *: Indica que esta é a janela atual
- “Linux-debian”: Indica o nome do host
- 01:30: Indica a hora atual
- 06-dez-19: Indica a data atual
Usando Tmux
Primeiro, precisamos aprender como o Tmux funciona. As etapas mais básicas para começar a usar o Tmux estão abaixo:
Abra uma sessão digitando tmux new -s my_session no Terminal
- Conclua o trabalho desejado.
- Uma vez feito isso, desanexe a sessão usando o atalho Ctrl-b + d. Os comandos e programas continuarão a funcionar mesmo que você desanexe a sessão.
- Quando você quiser se reconectar à sessão Tmux, simplesmente digite tmux attach-session -t my_session no Terminal.
Criando Sessões Nomeadas com Tmux
Tmux rotulou suas sessões numericamente. Ao lidar com várias sessões, você também pode atribuir nomes a elas. Execute o comando abaixo no Terminal para construir uma sessão nomeada.
$ tmux new -s session_namePor exemplo, para criar uma sessão com o nome tin, o comando seria:
$ tmux new -s tinNa captura de tela a seguir, você pode ver a barra de status mostrando o nome da sessão no canto inferior esquerdo.
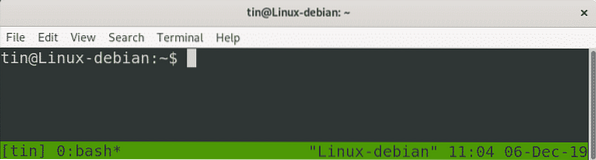
Dividindo Tmux verticalmente
Para dividir o Tmux verticalmente; usar (Ctrl-b) +%. Depois disso, a tela será dividida verticalmente.
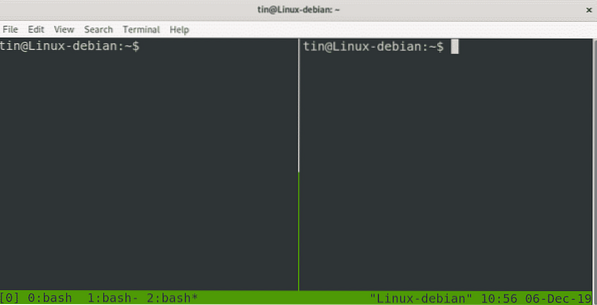
Dividindo Tmux horizontalmente
Para dividir o Tmux horizontalmente, use (Ctrl-b) + “. Depois disso, a Tela será dividida horizontalmente.
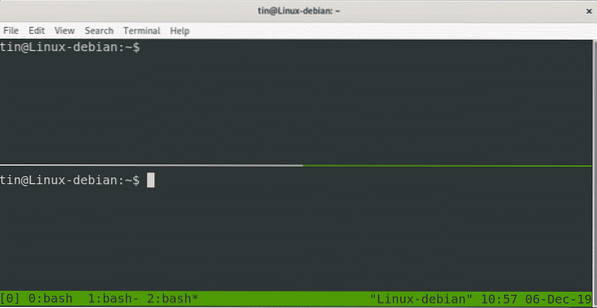
Você também pode dividir janelas simultaneamente horizontal e verticalmente.

Tela
GNU Screen é outro programa multiplexador de Terminal que permite gerenciar várias sessões de Terminal a partir de uma única janela. Semelhante ao Tmux, você também pode anexar / desanexar suas sessões. Junto com isso, permite que você compartilhe sua sessão com outros usuários.
Recursos da tela
- Mantenha programas e scripts em execução, mesmo quando a rede for interrompida.
- Desanexar e reconectar a uma sessão Terminal de vários sites.
- Execute um programa de longa duração sem manter uma sessão de shell ativa.
- Permite compartilhar a sessão com outros usuários
- Dividindo a janela do Terminal horizontal e verticalmente
- Oferece uma ampla variedade de teclas de atalho
Instalação de tela
A tela está incluída nos repositórios Debian padrão. Podemos usar o comando apt-get para instalá-lo. Inicie seu aplicativo Terminal e execute o seguinte comando para instalar o Screen:
tela de instalação $ sudo apt-getQuando for solicitada a senha, digite a senha do sudo.
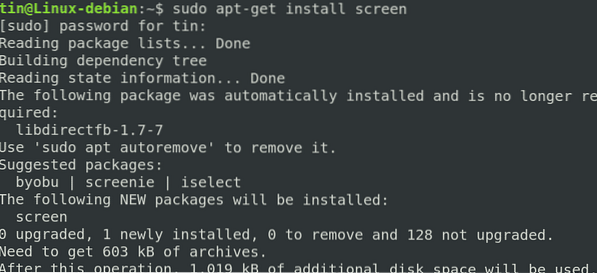
Tela inicial
Depois de instalado, basta digitar tela no Terminal da seguinte forma:
$ telaModelo Ctrl-A e ?, todos os comandos serão listados na tela.
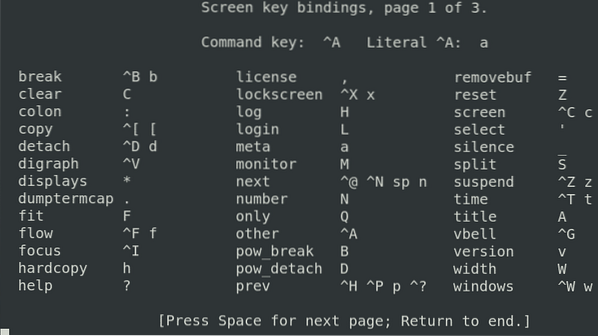
Uma janela nomeada será iniciada na tela. Posteriormente, este mesmo nome será usado para reconectar a tela.
$ screen -lsEste comando lista as telas abertas no momento, incluindo sessões de tela anexadas e desconectadas.

Desanexar sessão
Ctrl + A -dEste comando pode ser usado para desanexar uma sessão de tela atual, a fim de reconectá-la no futuro.
Reanexar sessão
$ screen -r screen_ID / screen_nameEste comando pode ser usado para anexar novamente uma sessão de tela que foi desanexada anteriormente.
Alternar entre janelas
Ctrl-a nÉ usado para mover para a próxima janela. Se você quiser ir para a janela anterior, use “Ctrl-A” e “p”.
Listar janelas abertas
Ctrl + a "É usado para listar as janelas bash abertas.
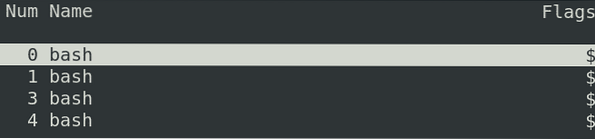
Dividindo horizontalmente
Use “Ctrl + a” “|” para dividir a janela atual horizontalmente. Isso só vai dividir a janela, mas não vai criar uma sessão. Use “Ctrl + a” “Tab para mudar para aquela região e use Ctrl + a” “c” para iniciar uma nova sessão.
Dividindo verticalmente
Use “Ctrl + a” “S” (S maiúsculo) para dividir a janela atual verticalmente. Use “Ctrl + a” “Tab para mudar para aquela região e use Ctrl + a” “c” para iniciar uma nova sessão.
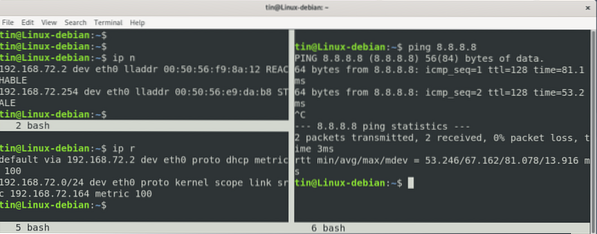
Comparação entre Tmux e Screen
Com base na discussão acima, podemos concluir que ambos os programas: Tmux e Screen servem aproximadamente a um propósito semelhante. Ambos os programas constroem um terminal virtual dentro de um único terminal, permite que você alterne entre terminais virtuais e permite que você conecte e reconecte os terminais virtuais quando sua conexão de rede for interrompida. Ambos os programas operam através da construção de processos separados que eles nomeiam de maneiras diferentes.
No entanto, também existem algumas diferenças entre essas duas ferramentas. Tmux tem uma licença BSD enquanto o Screen tem GNU GPL. O Tmux é mais amigável do que a Tela e contém uma bela barra de status com algumas informações. Tmux apresenta renomeação automática de janelas enquanto a tela não possui este recurso. A tela permite o compartilhamento de sessão com outros usuários, enquanto o Tmux não. Esse é o grande recurso que falta ao Tmux.
Podemos, portanto, concluir que, como qualquer programa, ele realmente depende de seus requisitos e preferências e com o qual você se sente mais confortável. Experimente os dois e costure o que melhor se adapta às suas necessidades.
 Phenquestions
Phenquestions


