Uma nova versão do Fedora está sempre chegando, aproximadamente a cada seis meses. Cada nova versão oferece a você, um entusiasta do Fedora ou um novo usuário do Fedora, os softwares, utilitários e tecnologias mais recentes. Uma nova instalação geralmente exigirá alguns ajustes, mudanças de configuração e instalação de aplicativos para obter o máximo do seu Fedora.
O que fazer depois de instalar a estação de trabalho Fedora
O artigo a seguir é um guia de pós-instalação das configurações ou ajustes que recomendo e dos aplicativos que instalo e uso diariamente.
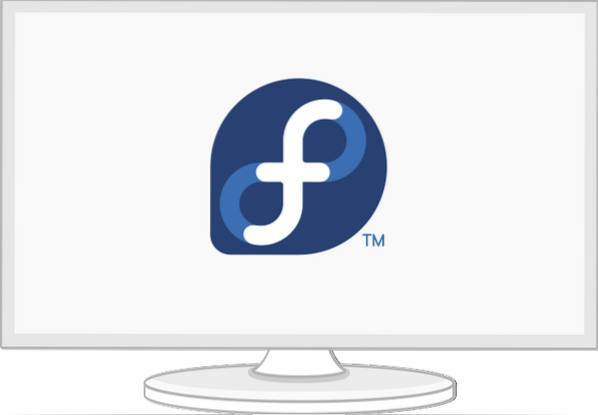
Etapas básicas
Alterar as configurações do touchpad
A opção 'tocar para clicar não está habilitada por padrão na maioria das distribuições Linux, e eu acho um inconveniente ao usar o Fedora em um laptop.
Você pode habilitar 'Tocar para clicar' abrindo 'Configurações'> 'Mouse e Touchpad' e habilitar 'Tocar para clicar' em 'Configurações do touchpad.'
Rolagem natural
Se, por algum motivo, você detesta a rolagem natural como eu, você pode desativá-la para o mouse e o touchpad por meio dos seguintes comandos:
$ gsettings set org.gnomo.Área de Trabalho.periféricos.mouse natural-scroll false $ gsettings set org.gnomo.Área de Trabalho.periféricos.touchpad natural-scroll false
E se, por algum motivo, você quiser um retrocesso natural:
$ gsettings set org.gnomo.Área de Trabalho.periféricos.mouse natural-scroll true $ gsettings set org.gnomo.Área de Trabalho.periféricos.touchpad natural-scroll true
Habilite o espelho mais rápido
O DNF oferece módulos como o espelho mais rápido, que você pode ativar para acelerá-lo. O espelho mais rápido é um plugin DNF que determina o espelho mais próximo disponível para você. Se você ativá-lo, ele tentará encontrar um espelho próximo à sua localização geográfica para tornar seus downloads mais rápidos.
Para habilitar o plugin de espelho mais rápido, adiciono as seguintes sinalizações ao arquivo de configuração DNF [/ etc / dnf / dnf.conf].
Sinalizadores DNF:
echo 'mais rápido = verdadeiro' | sudo tee -a / etc / dnf / dnf.conf echo 'max_parallel_downloads = 5' | sudo tee -a / etc / dnf / dnf.conf echo 'deltarpm = true' | sudo tee -a / etc / dnf / dnf.conf cat / etc / dnf / dnf.conf # [main] # gpgcheck = 1 # installonly_limit = 3 # clean_requirements_on_remove = Verdadeiro # best = Falso # skip_if_unavailable = Verdadeiro # Fastmirror = 1 # max_parallel_downloads = 10 # deltarpm = true
Descrição:
- espelho mais rápido = verdadeiro: A configuração selecionará o espelho mais rápido para downloads e atualizações DNF.
- deltarpm = true: A configuração definirá o DNF para baixar os arquivos alterados desde a atualização anterior em vez de baixar toda a atualização do RPM. Isso pode economizar em downloads massivos.
- max_parallel_downloads = 5: Os downloads paralelos simultâneos padrão são definidos como 3 e o máximo é dez downloads simultâneos. Eu recomendo downloads paralelos máximos definidos abaixo de 7 para desempenho ideal.
As configurações funcionarão automaticamente sempre que você executar o DNF.
Definir o nome do host
Eu recomendo que você altere o nome da máquina padrão, localhost, para o seu nome preferido. Oferecerá melhor configuração e acessibilidade na rede.
Você pode alterar rapidamente o nome usando o seguinte comando:
$ sudo hostnamectl set-hostname my-new-fedora # substitua 'my-new-fedora' pelo seu nome de host
Verifique as localidades e fusos horários
Você pode verificar se o fuso horário está definido corretamente por meio dos seguintes comandos:
Exemplo de saída:
$ localectl status # Localidade do sistema: LANG = de_DE.UTF-8 # VC Mapa de teclado: de-nodeadkeys # X11 Layout: de # X11 Variante: nodeadkeys
Exemplo de saída:
$ timedatectl # Horário local: Di 2021-03-30 12:18:54 CET # Horário universal: Di 2021-03-30 11:18:54 UTC # Horário RTC: Di 2021-03-30 11:18:54 # Fuso horário: Europa / Berlim (CET, +0100) # Relógio do sistema sincronizado: sim # Serviço NTP: ativo # RTC no TZ local: não
Você também pode alterar suas localidades e fuso horário nas configurações do Gnome.
Wayland ou servidor de exibição Xorg
Por padrão, as novas versões do Fedora usam o Wayland como o servidor de exibição GNOME, mas você ainda pode achar o servidor de exibição Xorg mais antigo útil. Eu costumo ficar com o Wayland no meu laptop HP - 15t-dw200, mas recomendo que você desative o Wayland se tiver uma placa Nvidia. Wayland pode não funcionar perfeitamente com uma placa Nvidia.
Para desabilitar o Wayland, você deve editar a seção [daemon] de / etc / gdm / custom.arquivo conf e descomente as seguintes seções; WaylandEnable-false e adicione DefaulSession = gnome-xorg.Área de Trabalho.
$ sudo nano / etc / gdm / custom.conf # [daemon] # WaylandEnable = false # DefaultSession = gnome-xorg.Área de Trabalho
As configurações acima irão habilitar a sessão do Xorg Gnome na próxima vez que você inicializar seu sistema Fedora.
Opções de configuração para Nvidia
Adicione os seguintes ajustes para executar o Xorg se você tiver uma placa Nvidia.
$ modinfo -F versão nvidia $ sudo dnf update -y # e reinicializar $ sudo dnf install -y akmod-nvidia $ sudo dnf install -y xorg-x11-drv-nvidia-cuda #opcional para cuda / nvdec / nvenc suporte $ sudo dnf install -y xorg-x11-drv-nvidia-cuda-libs $ sudo dnf install -y vdpauinfo libva-vdpau-driver libva-utils $ sudo dnf install -y vulkan $ modinfo -F versão nvidia
Instale atualizações e reinicie
Na maioria dos casos, os novos lançamentos têm muitas atualizações e correções de bugs. Executar uma atualização neste ponto irá atualizar seus pacotes de sistema e corrigir bugs. Como você está executando uma atualização do sistema pela primeira vez, recomendo que você tenha paciência, pois levará algum tempo para atualizar as informações do repositório.
Pegue um pouco de café e execute os seguintes comandos.
$ sudo dnf upgrade --refresh $ sudo dnf check $ sudo dnf autoremove $ sudo dnf update $ sudo reboot
Após a reinicialização, você pode adicionar as seguintes configurações.
Habilitar RPM Fusion Repository
Eu habilito pacotes adicionais para minha estação de trabalho Fedora através do repositório de software RPM Fusion. O repositório de software RPM Fusion oferece pacotes adicionais para o Fedora que não são distribuídos pela equipe oficial do Fedora. Se você deseja enviar o que o Fedora não aceita, adicione os dois repositórios a seguir.
1. Repositório gratuito: contém software livre
$ sudo rpm -Uvh http: // download1.rpmfusion.org / free / fedora / rpmfusion-free-release - $ (rpm -E% fedora).noarca.rpm
2. Repositório não livre: contém software não livre
$ sudo dnf install https: // download1.rpmfusion.org / nonfree / fedora / rpmfusion-nonfree-release - $ (rpm -E% fedora).noarca.rpm
Para habilitar os repositórios gratuitos e não livres, execute os seguintes comandos.
$ sudo dnf upgrade --refresh $ sudo dnf groupupdate core $ sudo dnf install -y rpmfusion-free-release-tainted $ sudo dnf install -y dnf-plugins-core
Você pode pesquisar e verificar os grupos disponíveis que podem interessá-lo por meio do seguinte comando.
$ sudo dnf grouplist -v
Você também pode fazer uma busca rápida por pacotes no site oficial do RPM Fusion.
Extensões e ajustes do Gnome
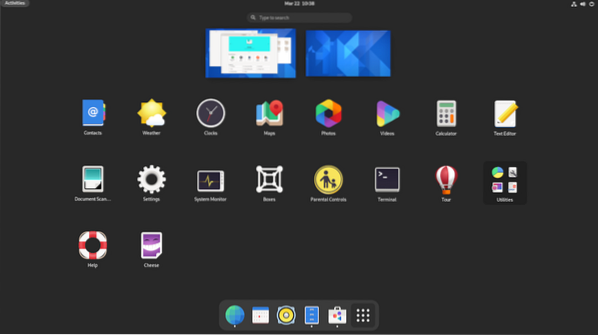
Eu uso o Gnome e pode exigir alguns ajustes, como alterar temas e alterar botões na caixa de diálogo da janela. Você pode instalar ajustes do Gnome, aplicativo de extensões do Gnome e extensões por meio dos seguintes comandos.
$ sudo dnf install gnome-extensions-app $ sudo dnf install gnome-tweak-tool $ sudo dnf install -y gnome-shell-extension-appindicator
Alguns dos ajustes e configurações do meu Gnome incluem;
- Desative “Visão geral de atividades Hot Corner” na barra superior.
- Altere o relógio para o formato de 24 horas.
- Habilite “Dia da semana” e “Data” na “Barra Superior.”
- Permitir porcentagem de bateria.
- Adicionar e sincronizar contas online para Fedora e Nextcloud.
- Verifique o início automático e os programas padrão.
- Defina as configurações de rede para Wifi, Ethernet e VPN.
- Desligue o Bluetooth.
- Desligue a suspensão e desligue com o botão liga / desliga.
- Desligue a tela após 20 min.
- Eu adiciono esses dois atalhos de teclado personalizados para iniciar o terminal e encerrar processos.
gnome-terminal no terminal de lançamento CTRL + ALT + T #
xkill nos processos CTRL + ALT + X # kill
Utilidades do sistema
Instale o Fedy
Eu gosto de fazer coisas através do terminal, mas uma ferramenta gráfica como o Fedy pode ser útil e você pode usá-la para ajustar seu sistema Fedora com alguns cliques. Com o Fedy, você pode fazer quase tudo, incluindo a execução de comandos predefinidos do sistema para instalar aplicativos, drivers de GPU, drivers de rede, temas, codec de multimídia, fontes extras, ferramentas de desenvolvimento e ajustar e configurar seu sistema.
Você deve instalar e habilitar os repositórios RPM Fusion (consulte as etapas anteriores) antes de prosseguir com a instalação do Fedy. Execute os seguintes comandos:
$ sudo dnf copr enable kwizart / fedy # Instalar repositório fedy copr $ sudo dnf install fedy -y # instalar fedy
Instale o suporte Flatpak
Flatpak é fornecido e habilitado por padrão na estação de trabalho Fedora, mas você precisa habilitar a loja Flathub e a ferramenta de linha de comando flatpak:
$ flatpak remote-add - se não existir flathub https: // flathub.org / repo / flathub.atualização flatpakrepo flatpak
Flatpak é uma tecnologia versátil usada por desenvolvedores para construir e distribuir aplicativos em todas as principais distribuições Linux. É útil para desenvolvedores e o usuário. Eles podem facilmente instalar aplicativos como Slack, GIMP, Minecraft, Spotify, Telegram, VLC, Steam e muitos outros aplicativos, que você pode explorar na página inicial oficial do Flathub.
Instale o suporte Snap
Eu uso vários aplicativos que só podem ser instalados através do Snap ou são mais fáceis de instalar usando o Snap. Instale o Snap usando o seguinte comando:
$ sudo dnf install -y snapd
Configure um link simbólico usando o comando ln
Se você estiver usando o snap com confinamento clássico, como editores de código, você precisará de um link simbólico de / var / lib / snapd / snap para / snap.
$ sudo ln -s / var / lib / snapd / snap / snap $ sudo reinicie agora
A reinicialização irá garantir que os caminhos de encaixe sejam atualizados corretamente. Você pode verificar se as atualizações são necessárias com o seguinte comando:
$ sudo snap refresh
TLP para gerenciamento de integridade da bateria
TLP é um excelente utilitário de gerenciamento de energia que pode ajudá-lo a otimizar a bateria do seu laptop e visualizar seus relatórios de consumo de energia. Pode ajudar alguns hardwares nos quais os usuários notaram uma taxa de consumo de bateria mais alta em sistemas operacionais Linux do que em Windows. Você precisa instalar o TLP e deixá-lo funcionar em segundo plano.
$ sudo dnf install tlp tlp-rdw
Configuração TLP para laptop Thinkpad
Os comandos a seguir instalarão pacotes específicos do Thinkpad, que fornecem mais controle e informações sobre a bateria do seu laptop.
$ sudo dnf install https: // download1.rpmfusion.org / free / fedora / rpmfusion-free-release - $ (rpm -E% fedora).noarca.rpm $ sudo dnf install https: // repo.linrunner.de / fedora / tlp / repos / releases / tlp-release.fc $ (rpm -E% fedora).noarca.rpm $ sudo dnf install kernel-devel akmod-acpi_call akmod-tp_smapi
Execute o seguinte comando para ver as informações e o status da bateria.
$ sudo tlp-stat -b
Instalar ambiente de área de trabalho adicional
Eu uso o ambiente de desktop Gnome, mas sempre tenho que instalar o XFCE leve como minha segunda opção para um ambiente de desktop. Você pode facilmente instalar outros ambientes de área de trabalho no Fedora ao instalá-lo com uma versão Gnome. Isso ocorre porque o núcleo de vários ambientes de desktop já está instalado e você só terá que instalar a estrutura básica.
Para instalar o desktop KDE, XFCE, LXDE, LXQT, MATE ou Cinnamon com Fedora Linux, você pode fazer isso com o seguinte procedimento:
Primeiro, verifique os ambientes de desktop disponíveis com o seguinte comando:
$ sudo dnf grouplist -v
Você pode escolher e instalar seu ambiente de trabalho favorito com o seguinte comando.
$ sudo dnf install [nome do ambiente]
Exemplo para instalar o desktop XFCE
$ sudo dnf install @ xfce-desktop-environment
O comando irá instalar o ambiente de área de trabalho XFCE sem os pacotes comuns para todo o ambiente de área de trabalho que teria sido instalado quando você instalou seu Fedora.
Entenda o sistema de arquivos Btrfs
Btrfs é o sistema de arquivos padrão para sistemas Fedora a partir das versões 33, 34. Você tem que entender como o Btrfs funciona para obter o máximo dele. Btrfs é um sistema de arquivos copy-on-write que oferece muitos recursos, sendo o meu melhor a capacidade de permitir que você mantenha backups / instantâneos de pastas e arquivos em seu sistema. Isso permitirá que você restaure versões mais antigas dos instantâneos quando um problema acontecer ao seu sistema.
No entanto, se você ainda prefere o sistema de arquivos antigo, ext4, você pode selecioná-lo durante a instalação, mas a seleção padrão durante a instalação é Btrfs.
Ao criar este post, você só pode interagir com o Btrfs no Fedora através da linha de comando. Esperamos que a equipe do Fedora crie uma ferramenta de interface gráfica do usuário para interagir com o Btrfs em versões futuras. Um excelente lugar para começar a aprender sobre o Btrfs é no guia oficial do Btrfs, e você também pode ir até a página do manual do Btrfs para aprender mais sobre os comandos do Btrfs.
homem btrfs
Apps
Instale complementos do Firefox
O Firefox foi criado pensando nos desenvolvedores, mas também é ótimo para uso diário. Então, por que não instalar e experimentar as seguintes extensões e complementos para aumentar sua produtividade.
- HTTPS em todo lugar: Este é um complemento indispensável para criptografia da web.
- Origem Ublock: Este é um plug-in de bloqueador de anúncios popular.
- Badger de privacidade: Bloquear software de rastreamento de terceiros e outros scripts de rastreamento.
Cliente de Correio
Além do Gmail e do Gsuite que uso com meu navegador, uso o Thunderbird como meu cliente de e-mail local. Escolhi o Thunderbird porque adoro o logotipo, mas, honestamente, o Thunderbird é fácil de configurar e personalizar e oferece aos usuários liberdade e escolha na forma como se comunicam, além de promover padrões abertos. Eu sei que o Thunderbird recebe algum calor com a integração com o sistema operacional do host e como ele pode parecer diferente.
Como instalamos e ativamos o Snap (consulte as etapas anteriores), você pode instalar facilmente o Thunderbird usando o seguinte comando:
$ sudo snap install thunderbird
Existem outras alternativas como Evolution ou uma opção leve como Geary, e você pode instalar usando os seguintes comandos:
$ sudo dnf install evolution # evolution OU $ sudo dnf install geary # geary
Honestamente, existem muitas opções excelentes para um cliente de e-mail local que você pode escolher, ou você pode até mesmo criar um servidor de e-mail próprio.
Processamento de texto e Office
Látex
Como regra geral, engenheiros e cientistas devem criar artigos e projetar suas apresentações usando LaTeX. LaTeX é um sistema de composição de alta qualidade, e eu o combino com TexStudio ou VS Code como editores para todos os meus artigos, e nunca me decepciona. Se você nunca experimentou o látex antes, você deve. Você não vai se decepcionar.
Instale e configure o LaTeX usando os seguintes comandos de terminal:
$ sudo dnf install -y texlive-scheme-full $ sudo dnf install -y texstudio
Eu uso o Atom para textos simples, o que me dá um editor simples, fácil de usar e altamente personalizável que é mais adequado para uso geral.
FreeOffice
Devo dizer que, tendo usado o LibreOffice e o FreeOffice, sou a favor do FreeOffice porque às vezes o LibreOffice pode ser lento e a interface parece terrível. Softmaker FreeOffice é um aplicativo de escritório gratuito da Softmaker, mas você também pode comprar uma licença do SoftMaker Office 2021 em sua página oficial.
Instale o FreeOffice
1: Baixe o pacote rpm de 32 ou 64 bits da página oficial de downloads.
2: Baixe a chave GPG pública do SoftMaker e importe-a. Será usado para assinar os pacotes de instalação RPM digitalmente.
$ sudo rpm --import linux-repo-public.chave
3: Clique duas vezes no pacote de instalação RPM para instalar ou executar o seguinte comando:
$ sudo rpm -ivh softmaker-freeoffice-2018-982.x86_64.rpm
4: Configure atualizações automáticas configurando seu sistema para usar o repositório SoftMaker FreeOffice 2018.
$ sudo / usr / share / freeoffice2018 / add_rpm_repo.sh
Se você tiver atualizações automáticas em seu Fedora, seu FreeOffice 2018 será mantido atualizado automaticamente.
Para atualizar e atualizar manualmente o FreeOffice2018 para a versão mais recente disponível, use o seguinte comando:
$ sudo dnf atualização $ sudo dnf atualização
Instale fontes Microsoft
Eu obtenho fontes extras da Microsoft para meus documentos por meio dos seguintes comandos:
$ sudo dnf install -y curl cabextract xorg-x11-font-utils fontconfig $ sudo rpm -i https: // downloads.Sourceforge.net / project / mscorefonts2 / rpms / msttcore-fonts-installer-2.6-1.noarca.rpm
Comunicação
Instalar Zoom
Você pode instalar o Zoom via Flatpak ou snap.
$ sudo flatpak install -y zoom OU $ sudo snap install zoom
Instale o Skype
Você pode instalar o Skype via flatpak ou Snap.
$ sudo flatpak install -y skype OU $ sudo snap install skype
Multimídia
Instale codecs de multimídia
Você pode adicionar todos os codecs de áudio e vídeo necessários para arquivos que usam GStreamer através dos comandos abaixo.
$ sudo dnf groupupdate som e vídeo $ sudo dnf install -y libdvdcss $ sudo dnf install -y gstreamer1-plugins- bad - \ *, good - \ *, ugly - \ *, base gstreamer1-libav --exclude = gstreamer1-plugins-bad-free-devel ffmpeg gstreamer-ffmpeg $ sudo dnf install -y lame \ * --exclude = lame-devel $ sudo dnf group upgrade --with-opcional Multimídia
Instale o VLC
VLC é um dos melhores e mais famosos reprodutores de áudio e vídeo do mundo.
$ sudo dnf install vlc
Instalar OBS
Eu obtenho OBS com todas as suas extensões populares com os seguintes comandos:
$ sudo snap install obs-studio --edge $ sudo snap connect obs-studio: gravação de áudio $ sudo snap connect obs-studio: avahi-control $ sudo snap connect obs-studio: câmera $ sudo snap connect obs-studio: jack1 $ sudo snap connect obs-studio: joystick $ sudo snap connect obs-studio: removable-media
Networking
Instale Nextcloud e Dropbox
Tenho que instalar um cliente de sincronização para acessar alguns dos meus arquivos no meu servidor Nextcloud.
$ sudo dnf install -y nextcloud-client nextcloud-client-nautilus #Nextcloud
$ sudo dnf install -y dropbox nautilus-dropbox #Dropbox
Abra Nextcloud e dropbox e configure sua conta para gerenciar seus arquivos.
Instalar cliente de desktop remoto
$ sudo dnf install -y rdesktop
Instale OpenConnect e OpenVPN
A “privacidade” online é a chave, e tento encontrar soluções para minha privacidade usando OpenConnect e OpenVPN.
$ sudo dnf install -y openconnect NetworkManager-openconnect NetworkManager-openconnect-gnome $ sudo dnf install -y openvpn NetworkManager-openvpn NetworkManager-openvpn-gnome
Conclua sua configuração em “Configurações> Rede> VPN.”
Guia do desenvolvedor
Os sistemas Fedora são construídos para o desenvolvimento de software. Muitas ferramentas de desenvolvimento de software e pacotes são enviados por padrão nos sistemas Fedora. Não tenho muitas opções de ferramentas de desenvolvimento de software, mas destacarei apenas algumas. Eu tento novas ferramentas e estruturas de desenvolvimento todas as vezes, e aposto que você também faz o mesmo. É sempre bom compartilhar e recomendar novas ferramentas para seus colegas. Aqui estão algumas das ferramentas de desenvolvimento, aplicativos e pacotes que são indispensáveis em qualquer um dos meus sistemas Fedora.
Instale pacotes git
Você tem que ter um sistema de controle de versão. Git e git-lfs são úteis para mim.
$ sudo dnf install -y git git-lfs $ git-lfs install
Eu uso principalmente o git do terminal, mas você também pode instalar uma interface de usuário gráfica git como GitKraken usando Flatpak.
$ flatpak install -y gitkraken $ flatpak-spawn --host gnome-terminal% d # configuração para abrir seus repositórios rapidamente no terminal
Instalar Texto Sublime
Sublime Text é um editor de código versátil que suporta muitas linguagens de programação e linguagens de marcação e, acima de tudo, possui uma interface excelente e oferece um desempenho impressionante. Você pode adicionar funções e plug-ins personalizados que podem ser úteis para qualquer desenvolvedor.
1: Instale a chave GPG.
$ sudo rpm -v --import https: // download.sublimetext.com / sublimehq-rpm-pub.gpg
2: Selecione o Dev ou o canal estável para usar na instalação.
Canal Dev:
$ sudo dnf config-manager -add-repo https: // download.sublimetext.com / rpm / dev / x86_64 / sublime-text.repo
Canal estável:
$ sudo dnf config-manager --add-repo https: // download.sublimetext.com / rpm / stable / x86_64 / sublime-text.repo
3: Instale o Sublime Text.
$ sudo dnf install sublime-text
Instale o código do Visual Studio
O Visual Studio Code me dá mais versatilidade com todas as extensões que posso instalar. Você pode instalar muitas extensões, como a extensão VS Code ESLint, que integra a biblioteca ESLint no VS Code. Outras extensões que podem aumentar a produtividade e acelerar o processo de desenvolvimento incluem; Snippets, sincronização de configurações, servidor ativo, tag de renomeação automática, mais bonito, GitLens, visualizador de Regex, para citar alguns.
Instale e configure o VS Code usando os seguintes comandos no terminal.
$ sudo rpm --import https: // packages.microsoft.com / keys / microsoft.asc $ sudo sh -c 'echo -e "[código] \ nname = Código do Visual Studio \ nbaseurl = https: // pacotes.microsoft.com / yumrepos / vscode \ nenabled = 1 \ ngpgcheck = 1 \ ngpgkey = https: // pacotes.microsoft.com / keys / microsoft.asc "> / etc / yum.repos.d / vscode.repo '
Atualize e instale o pacote VS Code.
$ sudo dnf check-update $ sudo dnf instalar código
O VS Code também está disponível oficialmente por meio do snap.
$ sudo snap install --classic code # ou code-insiders
Jogos
Eu guardei o melhor pro final! Para os jogadores lá fora!.
Instale o Steam
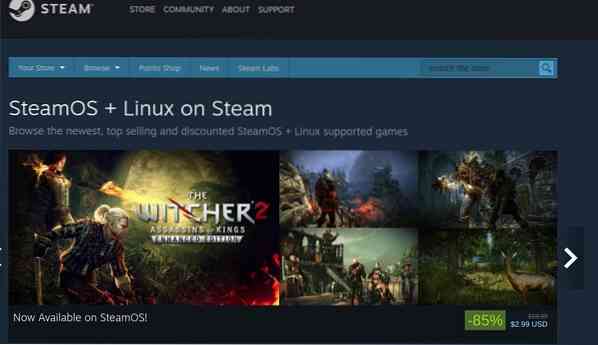
Se você gosta de jogar de vez em quando, experimente o Steam no Linux. Há suporte contínuo para jogos Steam no Linux, e aproximadamente 25% de todos os jogos no Steam agora suportam Linux. Os jogos Steam no Linux de que gosto incluem jogos de tiro em primeira pessoa como Counter-strike, Borderland 2, jogos RPG como Shadow of Mordor e muitos outros jogos de ação, esporte, quebra-cabeça e corrida.
Instale o Steam usando o seguinte comando.
$ sudo dnf install Steam
Recapitular
O Fedora é muito personalizável e dá a você a liberdade de experimentar novas ferramentas e configurações que atendam às suas necessidades. Eu destaquei algumas das coisas que faço após uma nova instalação do Fedora, e você pode considerar experimentar algumas das ferramentas. Algumas dessas ferramentas podem não ser perfeitas para você, e você pode alterar ou encontrar alternativas adequadas que atendam às suas necessidades.
Você pode encontrar muitas alternativas através do software Gnome, página inicial do repositório Flathub ou pesquisar entre milhares de instantâneos usados por milhões de usuários Linux.
Não se esqueça de compartilhar algumas das coisas que você faz após uma nova instalação do Fedora ou algumas das ferramentas obrigatórias que você precisa para executar com seu Fedora.
Feliz com o Fedora!
 Phenquestions
Phenquestions



