Se seu Gerenciar tarefasr está em branco e não mostra processos no Windows 10/8/7, então aqui estão algumas coisas que você pode fazer para corrigir o gerenciador de tarefas em branco emitir. Isso pode acontecer devido a corrupções de arquivos do sistema ou infecções por malware.

O Gerenciador de Tarefas do Windows está em branco
Aqui estão algumas coisas que você pode tentar corrigir o problema do Gerenciador de Tarefas em branco:
- Reinicie o PC e veja
- Certifique-se de que as colunas de exibição estão selecionadas
- Verificar se há malware no computador
- Execute o verificador de arquivos do sistema
- Reparar imagem do sistema usando DISM
- Solucionar problemas no estado de inicialização limpa.
1] Reinicie o PC
Esta é a solução mais comum que você pode usar para resolver o problema. Às vezes, você pode se livrar disso reiniciando o sistema.
2] Certifique-se de que as colunas de exibição estejam selecionadas
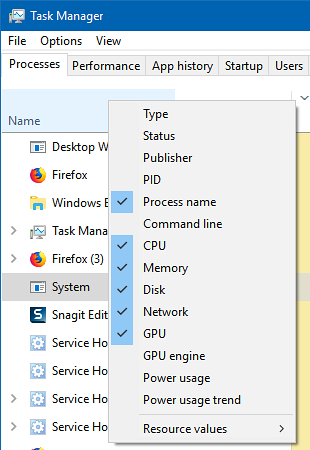
Certifique-se de ter verificado as colunas desejadas que deseja exibir. Se nenhum for selecionado, você não verá detalhes. Você deve clicar com o botão direito no espaço próximo ao Nome e selecionar as colunas.
3] Faça uma varredura no computador em busca de malware
Uma das razões pelas quais as pessoas têm esse problema é por causa do malware. Se o seu computador estiver infectado por malware, você pode enfrentar problemas em branco do Gerenciador de Tarefas. Analise o seu computador com o seu software antivírus. Você também pode usar um scanner de malware de segunda opinião.
Mesmo que a maioria de nós tenha software antivírus instalado em nosso computador Windows, pode haver momentos de dúvida, onde você pode querer uma segunda opinião. Embora sempre seja possível visitar scanners antivírus online de softwares de segurança conhecidos para fazer a varredura do PC, alguns preferem ter um scanner antivírus on-demand instalado localmente. Nessas ocasiões, você pode usar esses antivírus sob demanda.
Execute a verificação no momento da inicialização ou no modo de segurança para obter os melhores resultados.
4] Execute o verificador de arquivos do sistema
A execução do SFC reparará arquivos corrompidos ou danificados do Windows. Você precisará executar este comando a partir de um CMD elevado.
5] Execute a ferramenta DISM
Quando você executa a ferramenta DISM, ela repara a imagem do sistema do Windows e o Windows Component Store no Windows 10. Você terá várias opções, incluindo / ScanHealth, / CheckHealth, e / RestoreHealth. Em um prompt de comando elevado, você precisa executar o seguinte comando:
DISM.exe / Online / Cleanup-image / Restorehealth
Quando você executa esta ferramenta, um log é criado em C: \ Windows \ Logs \ CBS \ CBS.registro. Este processo leva cerca de 15 minutos ou mais dependendo do nível de corrupção.
6] Solução de problemas no estado de inicialização limpa
Uma inicialização limpa é usada para diagnosticar e posteriormente solucionar problemas com seu sistema. Durante uma inicialização limpa, iniciamos o sistema com um número mínimo de drivers e programas de inicialização que ajudam a isolar a causa da interferência do software. Depois de inicializar no estado de inicialização limpa, verifique se o problema persiste.
- Caso contrário, algum processo de terceiros está interferindo em seu funcionamento adequado. Habilite um processo após o outro e veja qual processo faz o problema aparecer. Assim, você pode encontrar o ofensor.
- Se o problema não desaparecer, pode ser necessário usar a opção Redefinir este PC.
Espero que algo aqui te ajude.
Leitura relacionada: O Gerenciador de Tarefas não está respondendo, abrindo ou desativado pelo administrador.

 Phenquestions
Phenquestions


