Por exemplo, quando você muda do Windows para o Linux, você pode pensar em uma função semelhante ao gerenciador de tarefas em um desktop Linux. Em cada sistema baseado em Linux, temos um gerenciador de tarefas equivalente denominado “Monitor do Sistema”. O aplicativo “Monitor do Sistema” mostra todos os processos em execução, seu consumo de CPU, informações de memória e muito mais. No entanto, também podemos usar o comando top no terminal para obter as informações dos processos.
Esta postagem discute o gerenciador de tarefas equivalente no Linux Mint. Linux Mint é usado para preparar este post.
Monitor de sistema - gerenciador de tarefas equivalente no Linux Mint
Em seu sistema Linux Mint, clique no menu do aplicativo, procure System Monitor e abra-o.
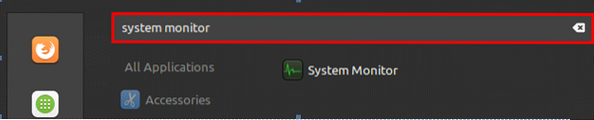
Mostra os processos, consumo de CPU, ID de processo e consumo de memória.
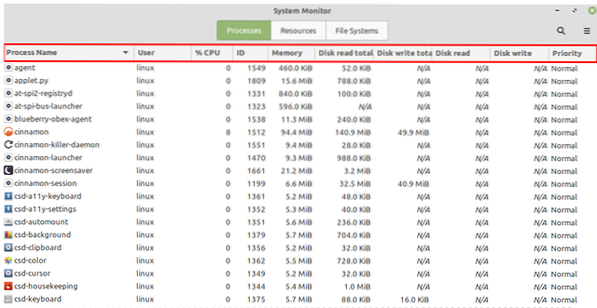
Escolha um processo e pressione “Finalizar Processo” para eliminá-lo.
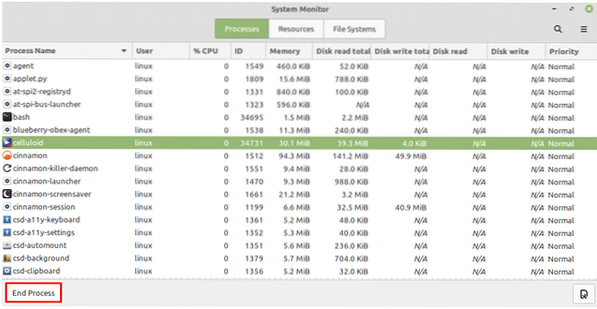
Vários processos também podem ser eliminados simultaneamente. Para fazer isso, selecione todos os processos e pressione “Finalizar Processo”.
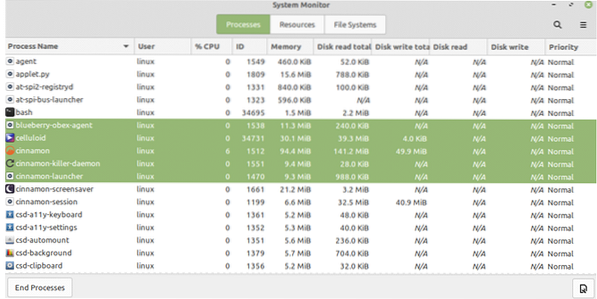
No aplicativo System Monitor, podemos observar que também há a guia Recursos e Sistemas de Arquivos. Ao clicar na guia Recursos, podemos ver as estatísticas de uso do sistema, incluindo CPU, memória e troca, e histórico de rede.
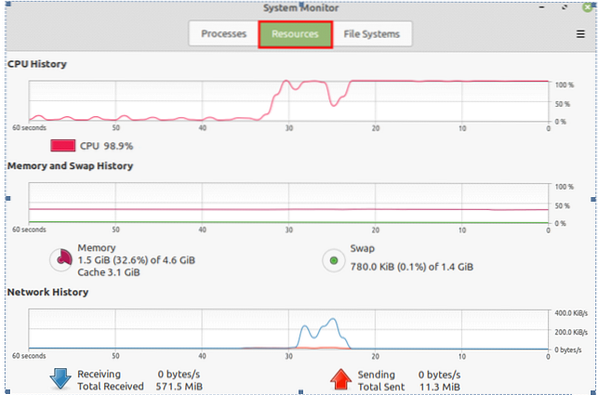
Na guia Sistema de arquivos, podemos encontrar as informações relacionadas aos sistemas de arquivos.
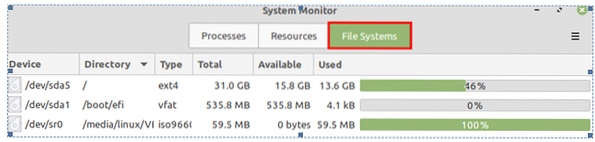
É assim que podemos ver as informações dos processos graficamente usando o aplicativo System Monitor.
Obter as informações dos processos na linha de comando
Podemos obter as informações dos processos usando o comando top. Abra uma janela de terminal e escreva o comando:
$ top
O comando top exibe os processos e informações de memória. A primeira coluna, PID, mostra o ID do processo de cada processo.
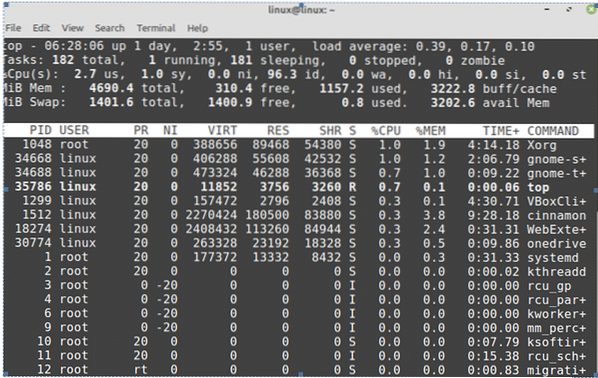
Para encerrar ou encerrar um processo, use o comando kill com a sintaxe:
$ sudo kill -9Você pode facilmente matar um processo, digitando o PID no comando fornecido acima.
Conclusão
No Windows, o aplicativo gerenciador de tarefas nos ajuda a ver os processos em execução, serviços, CPU e informações de memória dos processos. No Linux, temos um aplicativo System Monitor, que é o gerenciador de tarefas equivalente. O aplicativo System Monitor lista todos os processos em execução. Além disso, também podemos obter as informações do tipo gerenciador de tarefas no terminal usando o comando top.
 Phenquestions
Phenquestions


