Pop!_OS 20.04 foi lançado recentemente com uma série de recursos que combinam com a melodia do Ubuntu 20.04 lançamento LTS! Baseado no Ubuntu 20.04 “Focal Fossa,” Pop!_OS 20.04 vem com vários recursos importantes que discutimos em detalhes em nosso artigo em destaque. Hoje, vou falar em detalhes sobre um dos recursos que realmente adorei neste lançamento - o Graphics Switcher.
Alternando gráficos no pop!_OS
Pop!_OS 20.04 vem integrado com o “pacote de potência system76“, que inclui a capacidade de alternar entre os modos gráficos Intel, NVIDIA e híbrido. Essas opções podem ser acessadas rapidamente no menu “Power” localizado no canto superior direito da área de trabalho.
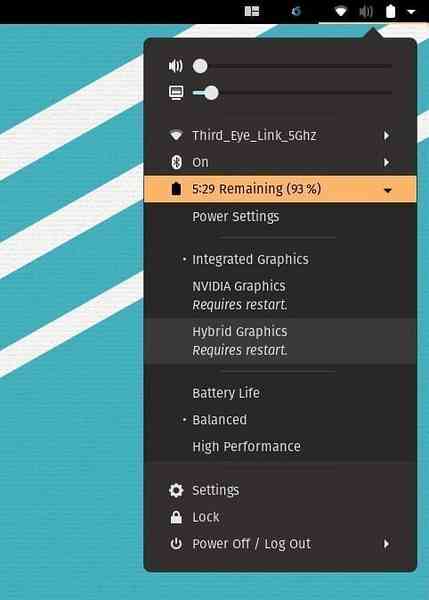
Gráficos integrados, NVIDIA e híbridos
Esses modos são úteis quando o seu laptop tem uma placa gráfica NVIDIA dedicada junto com os gráficos integrados da Intel. Estou me referindo a "laptop" aqui porque esses modos são adicionados para obter a melhor carga de bateria durante a movimentação. Se o seu laptop está conectado a uma fonte de energia o tempo todo, a ferramenta de alternador não é útil para você. É melhor você rodar o laptop usando gráficos NVIDIA dedicados para obter o melhor desempenho.
Se o uso do seu laptop não exige muitos recursos o tempo todo, você pode usar os "Gráficos integrados", que oferecem um desempenho gráfico inferior, mas maior duração da bateria. O modo NVIDIA Graphics usa gráficos dedicados 100% do tempo, consumindo a bateria muito mais rápido. A configuração híbrida é introduzida para obter o melhor dos dois mundos. Enquanto estiver neste modo, o seu PC utilizará automaticamente o desempenho da NVIDIA sob demanda, por exemplo, quando você executar um aplicativo com muitos gráficos, como um jogo. Em outras ocasiões, o sistema utiliza a placa de vídeo Intel integrada. Observe que toda vez que você alternar entre qualquer um dos três modos, você deve reiniciar o sistema para que as novas configurações tenham efeito.
Maneira de linha de comando
Para os moradores do Terminal ou aqueles que não estão usando o GNOME DE, há uma opção de alternar os gráficos pela linha de comando também. Inicie o Terminal e digite o seguinte comando primeiro para ver o modo gráfico que o sistema está usando no momento:
gráficos sudo system76-power
No meu caso, estou no Integrated Graphics, então ele exibiu 'Intel.'
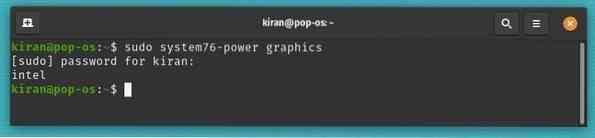
Se você quiser mudar para gráficos NVIDIA, sugiro primeiro salvar e fechar todos os aplicativos que você está executando apenas com o Terminal aberto e, em seguida, acionar o seguinte comando:
gráficos sudo system76-power nvidia
NOTA O sistema não fornece nenhum feedback se a troca for bem-sucedida. Para ter certeza de que usei o comando gráfico, mas ainda vejo que o sistema está usando o gráfico integrado.
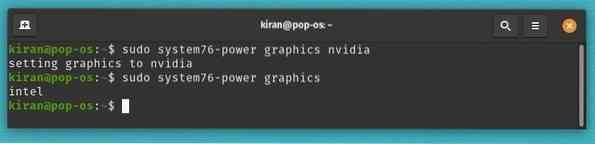
Assim como no modo GUI, você precisa reiniciar o computador para que as novas configurações sejam aplicadas.
reinício
Após a reinicialização, percebi que o modo gráfico NVIDIA está ativado.
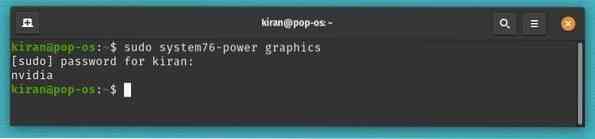
Da mesma forma, para mudar para Intel Graphics, use o comando,
sudo system76-power graphics intel
seguido pelo comando reboot.
reinício
E para gráficos híbridos, use
híbrido gráfico sudo system76-power
seguido pelo comando reboot.
reinício
Claro, você pode usar o comando help para ver as opções:
ajuda system76-power
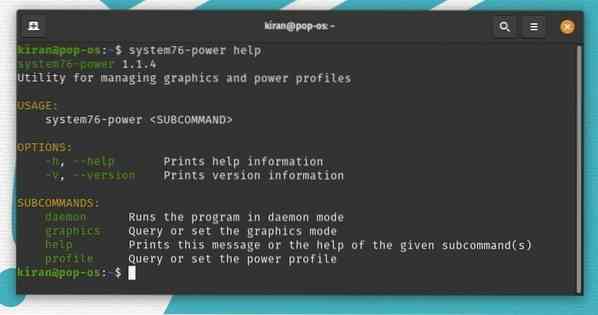
Conclusão
Trata-se de utilizar o seletor de gráficos de acordo com sua necessidade para obter a melhor vida útil da bateria do seu laptop. Eu o uso o tempo todo em meu laptop de teste, no qual habilito o modo NVIDIA enquanto executo máquinas virtuais e edito multimídia. Os gráficos integrados são meus amigos para o resto do tempo.
 Phenquestions
Phenquestions



