Neste artigo, mostraremos como instalar o VirtualBox Guest Additions e compartilhar pastas entre o sistema operacional host e o sistema operacional convidado.
Pré-requisitos
- SO host com VirtualBox instalado
- SO convidado instalado na máquina virtual
Para esta demonstração, estamos usando o Windows10 como sistema operacional host e o Ubuntu 20.04 LTS como sistema operacional convidado. Para permitir o compartilhamento entre o sistema operacional convidado e o host, instalaremos o VirtualBox Guest Additions no sistema operacional convidado e, em seguida, compartilharemos e montaremos uma pasta do sistema operacional host para o sistema operacional convidado. Vamos começar.
Instale o VirtualBox Guest Additions no sistema convidado
Para habilitar o compartilhamento de arquivos entre o host e o convidado, você deve instalar o Guest Additions no sistema operacional convidado. Para fazer isso, as seguintes etapas devem ser executadas:
1. Abra o VirtualBox em seu sistema host e inicie um sistema operacional convidado.
2. Na barra de menu superior do VirtualBox, clique em Dispositivos, então selecione Inserir imagem de CD de adições de convidados inserir um CD virtual dentro do sistema convidado.
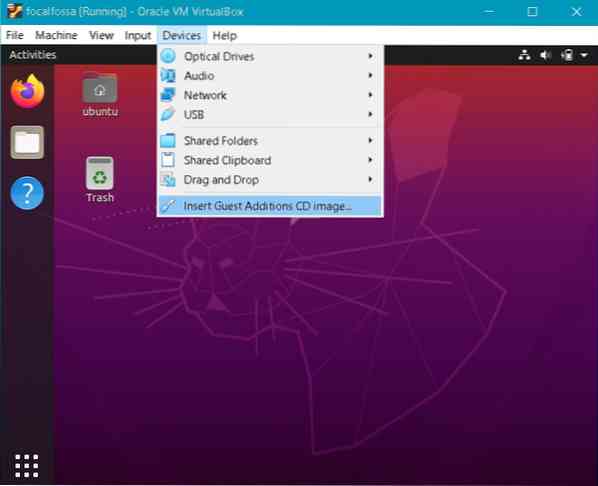
3. A seguinte mensagem aparecerá. Clique Corre para instalar o Guest Additions na máquina do convidado.
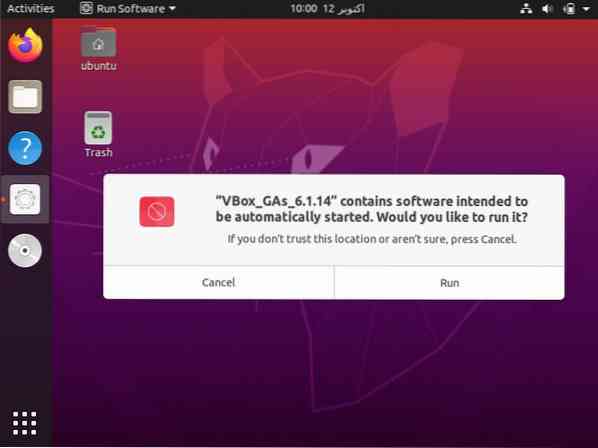
4. A instalação começará e, uma vez concluída, você será solicitado a pressionar Entrar fechar a janela. Aperte Entrar para terminar a instalação.
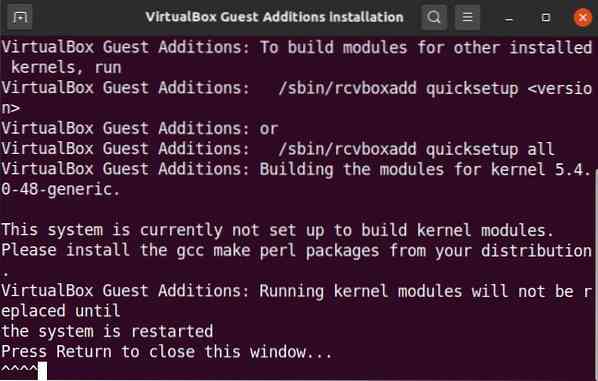
Depois de instalar o VirtualBox Guest Additions no sistema operacional convidado, você pode compartilhar pastas entre o sistema host e o sistema convidado.
Compartilhe pastas entre o host e o convidado
Agora, vamos compartilhar uma pasta entre os sistemas host e convidado. Você pode compartilhar várias pastas entre o sistema operacional convidado e o sistema operacional host. Para compartilhamento de pastas, crie uma nova pasta ou use uma existente. Siga as etapas abaixo para compartilhar um arquivo ou pasta entre os sistemas host e convidado.
1. Na barra de menu superior do VirtualBox, vá para Pastas compartilhadas> Configurações de pastas compartilhadas.

2. Você verá a seguinte janela de configurações em seu sistema convidado. Clique no botão + para abrir o Adicionar compartilhamento caixa de diálogo.
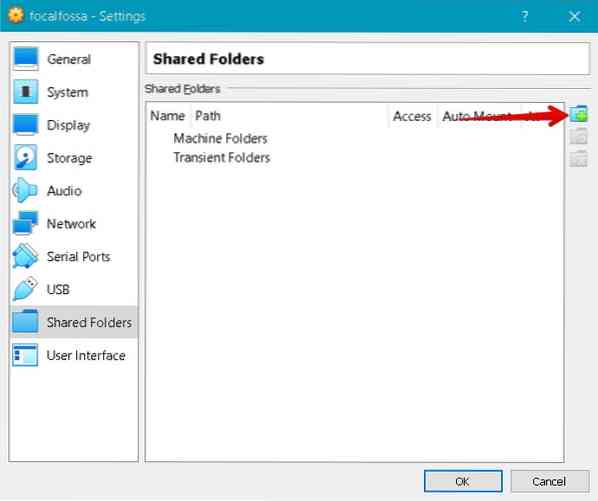
3. No Adicionar compartilhamento caixa de diálogo, selecione a pasta compartilhada usando o Caminho da pasta menu suspenso e escolha uma pasta em seu sistema operacional host. Em seguida, digite um nome para sua pasta compartilhada e verifique o Auto-montagem caixa. O Auto-montagem opção irá montar automaticamente a pasta compartilhada na próxima inicialização.
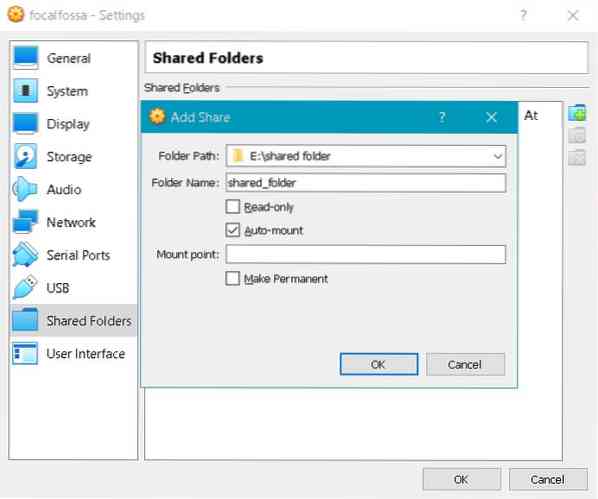
Agora clique OK para fechar o Adicionar compartilhamento diálogo. Agora você verá a pasta compartilhada no Definições janela. Clique OK fechar a janela.
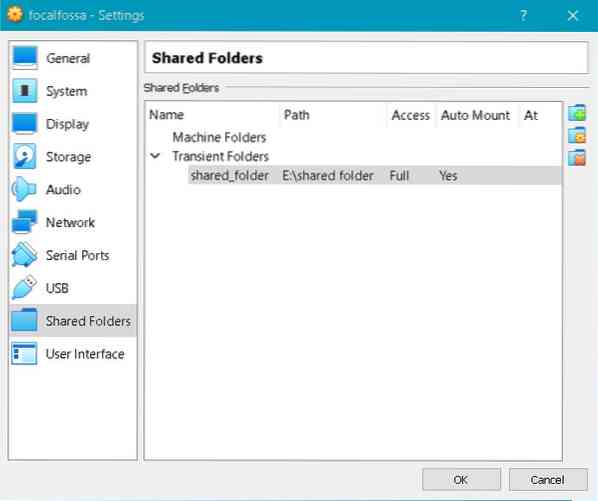
4. Por padrão, apenas root e membros da vboxsf têm permissão para acessar a pasta compartilhada. Para atribuir permissões à sua conta de usuário, emita o seguinte comando no terminal, substituindo com o nome de usuário real:
5. Se você abrir o Gerenciador de arquivos ou o Explorer em seu sistema operacional convidado, verá a pasta compartilhada sf_shared_folder montado lá, onde sf_shared_folder é o nome da sua pasta compartilhada.
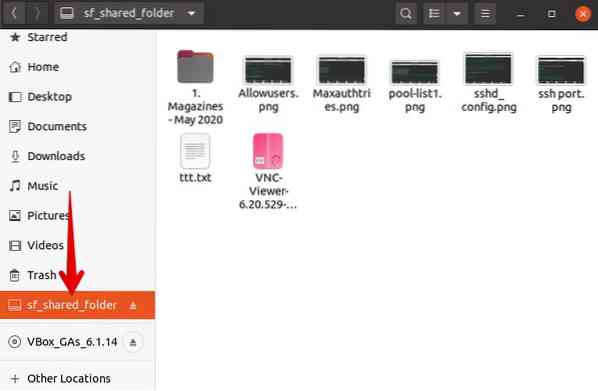
A pasta compartilhada também pode ser acessada na linha de comando. Abra a linha de comando usando Ctrl + Alt + T e navegue até /meios de comunicação diretório usando o seguinte comando no terminal:
Aqui, se você executar o comando cd, você verá sua pasta compartilhada listada no diretório / media.
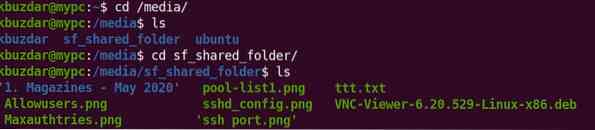
Agora, navegue até a pasta compartilhada usando o comando cd da seguinte maneira:
Certifique-se de substituir sf_shared_folder com o nome da sua pasta compartilhada.
Na pasta compartilhada, você pode colocar qualquer arquivo que deseja compartilhar com seu sistema operacional host. Da mesma forma, você pode acessar qualquer arquivo compartilhado por seu sistema operacional host.
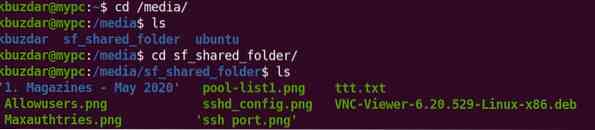
Conclusão
Este artigo mostrou como configurar o compartilhamento de pastas entre um sistema host e um sistema convidado no VirtualBox. Você precisa seguir o procedimento acima para suas máquinas convidadas apenas uma vez. Depois disso, a pasta compartilhada do host será montada automaticamente no sistema operacional convidado em cada inicialização para compartilhamento de arquivos.
 Phenquestions
Phenquestions


