Configuração de rede:
Para configurar um IP estático no seu computador, você precisa de pelo menos o endereço IP, a máscara de rede, o gateway / endereço de rota padrão, o endereço do servidor de nomes DNS.
Neste artigo, usarei as seguintes informações,
Endereço de IP: 192.168.20.160
Máscara de rede: 255.255.255.0 ou / 24
Endereço de gateway / rota padrão: 192.168.20.2
Endereços do servidor de nomes DNS: 192.168.20.2 e 8.8.8.8
As informações acima seriam diferentes para você. Portanto, certifique-se de substituí-los pelos seus, conforme necessário.
Configurando IP estático no Ubuntu Desktop 18.04 LTS:
Ubuntu Desktop 18.04 LTS usa Network Manager para configuração de rede. Você pode configurar um IP estático no Ubuntu 18.04 LTS desktop graficamente e a partir da linha de comando. Neste artigo, vou mostrar o método gráfico de configuração de um endereço IP estático em seu Ubuntu 18.04 LTS desktop.
Para configurar um IP estático em seu Ubuntu Desktop 18.04 LTS graficamente, abra o Definições aplicativo e vá para Rede. Aqui, você deve ver todas as interfaces de rede disponíveis em seu computador. Clique no ícone de engrenagem da interface de rede para a qual deseja configurar um endereço IP estático.
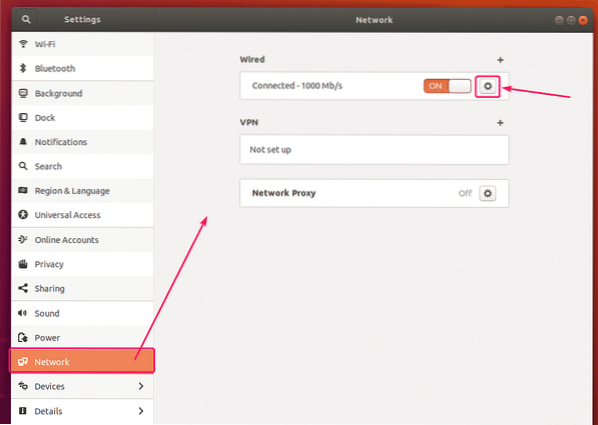
Uma nova janela deve abrir. No Detalhes guia, sua configuração de rede atual deve ser exibida.
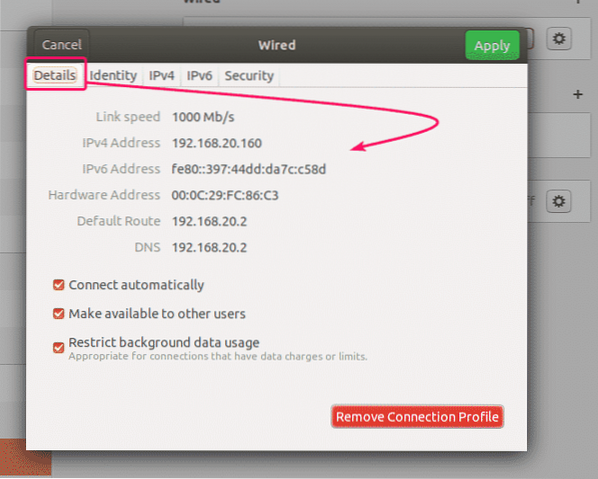
Agora, vá para o IPv4 aba. Por padrão, Método IPv4 está configurado para Automático (DHCP). Defina para Manual.
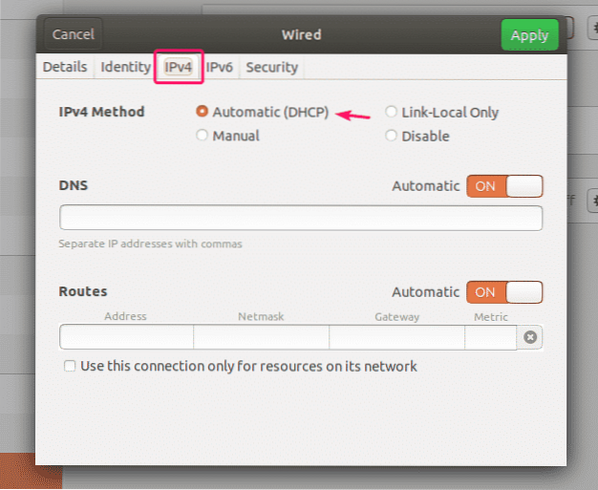
Uma nova Endereços campo deve ser exibido.
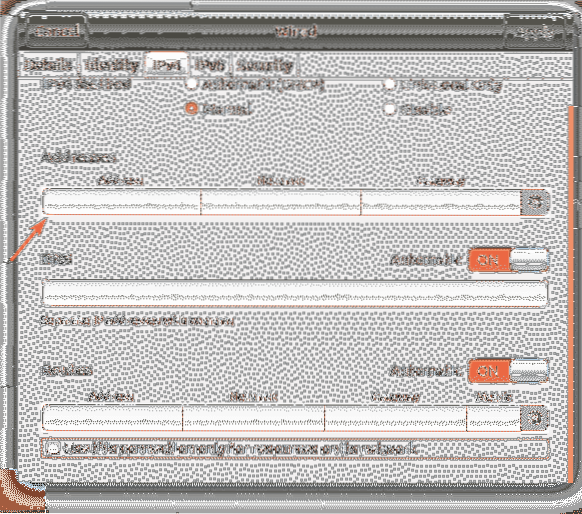
Digite seu endereço IPv4, máscara de rede e endereço de gateway desejados.
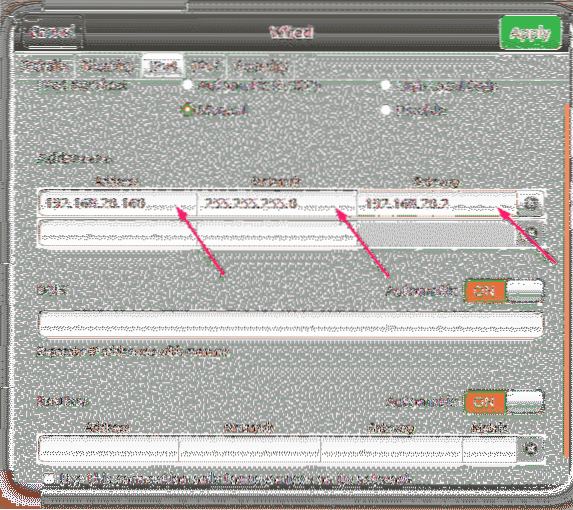
Você pode adicionar vários endereços IP à mesma interface de rede. Se você adicionar vários endereços IP à mesma interface de rede, os endereços IP devem ter o mesmo endereço de gateway de rede.

Por padrão, DNS é definido como Automático. Clique no botão de alternância para desativar o DNS automático.
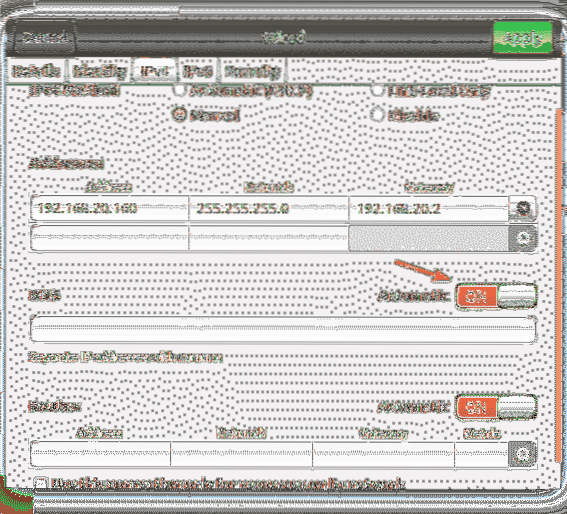
Agora, você pode adicionar o endereço do servidor de nomes DNS aqui. Se você tiver vários endereços de servidor de nomes DNS, poderá separá-los com vírgulas (,).
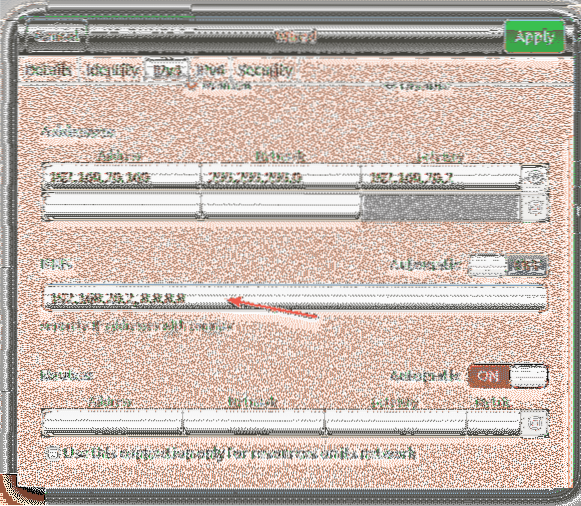
Agora clique em Aplicar para salvar as informações de IP estático.
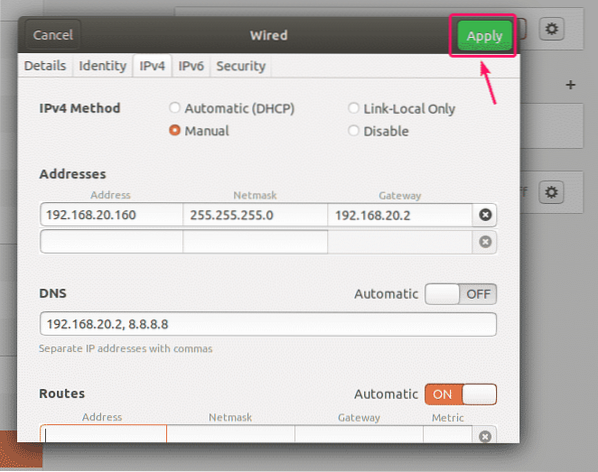
As alterações não entrarão em vigor imediatamente. Você deve reiniciar o seu computador ou a interface de rede para que as alterações tenham efeito.
Para reiniciar a interface de rede, clique no botão de alternância marcado para ativar a interface de rede FORA.
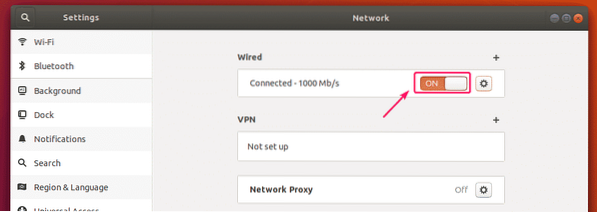
Agora, clique no botão de alternância marcado para ativar a interface de rede SOBRE novamente.
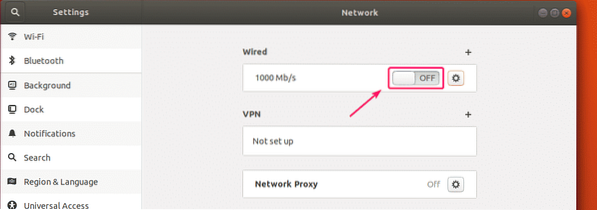
Agora, clique no ícone de engrenagem para confirmar se as novas informações de IP são aplicadas à interface de rede.
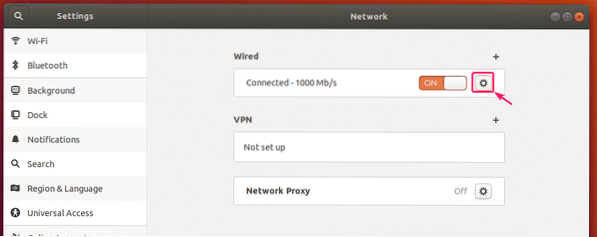
Como você pode ver, as novas informações de IP são aplicadas à interface de rede.
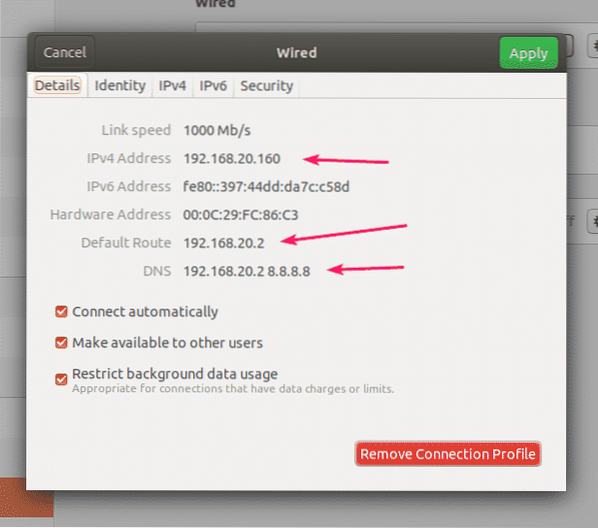
Então, é assim que você define um endereço IP estático no Ubuntu 18.04 LTS desktop graficamente usando Network Manager.
Configurando IP estático no Ubuntu Server 18.04 LTS:
Ubuntu Server 18.04 LTS usa Netplan e Cloud Init para configuração de rede por padrão.
O arquivo de configuração de rede Netplan padrão no Ubuntu 18.04 servidor LTS é / etc / netplan / 50-cloud-init.yaml. Mas isso é gerado pelo Cloud Init. Então, eu não aconselho você a mudar nada lá. Em vez disso, você deve alterar o arquivo de configuração de rede Cloud Init padrão / etc / cloud / cloud.cfg.d / 50-curtin-networking.cfg. As alterações feitas no arquivo de configuração de rede Cloud Init / etc / cloud / cloud.cfg.rede d / 50-curtin.cfg deve ser adicionado automaticamente ao arquivo de configuração do Netplan / etc / netplan / 50-cloud-init.yaml. O arquivo de configuração de rede Cloud Init / etc / cloud / cloud.cfg.d / 50-curtin-networking é o mesmo que Netplan. Então, você configura sua interface de rede da mesma maneira que você faz no Netplan.
Você pode editar o arquivo de configuração de rede Cloud Init / etc / cloud / cloud.cfg.d / 50-curtin-networking.cfg usando editor de texto nano.
Para abrir o arquivo de configuração de rede Cloud Init com editor de texto nano, execute o seguinte comando:
$ sudo nano / etc / cloud / cloud.cfg.rede d / 50-curtin.cfg
O arquivo de configuração de rede padrão pode ser parecido com este.
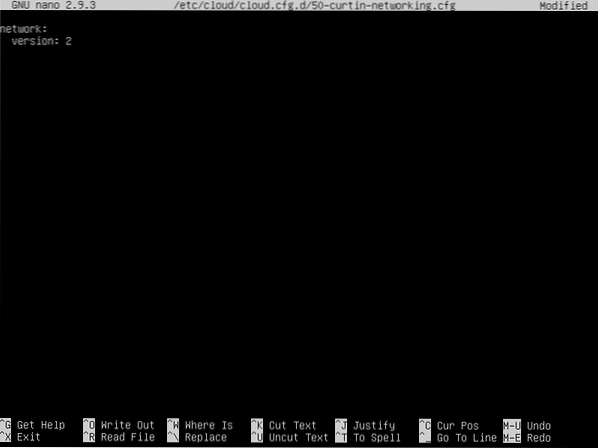
NOTA: Você deve saber o nome da interface de rede que deseja configurar para definir um endereço IP estático em seu Ubuntu 18.04 servidor LTS.
Para encontrar o nome da interface de rede, execute o seguinte comando:
$ ip aComo você pode ver, o nome da interface de rede no meu caso é ens33. Pode ser diferente para você. Portanto, certifique-se de alterá-lo com o seu de agora em diante.
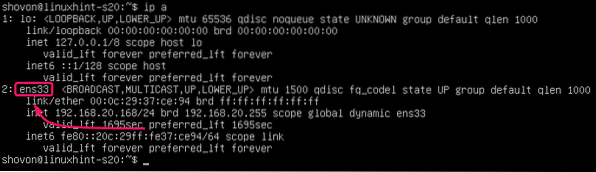
Agora, no / etc / cloud / cloud.cfg.d / 50-curtin-networking.cfg arquivo, configure o ens33 interface de rede com as seguintes linhas:
rede:versão 2
ethernets:
ens33:
endereços: [192.168.20.160/24]
gateway4: 192.168.20.2
servidores de nomes:
endereços: [192.168.20.2, 8.8.8.8]
Lembre-se de manter o tamanho da guia em todo o arquivo de configuração. Caso contrário, você obterá erros.
O arquivo de configuração final deve ser o seguinte. Quando terminar, salve o arquivo.
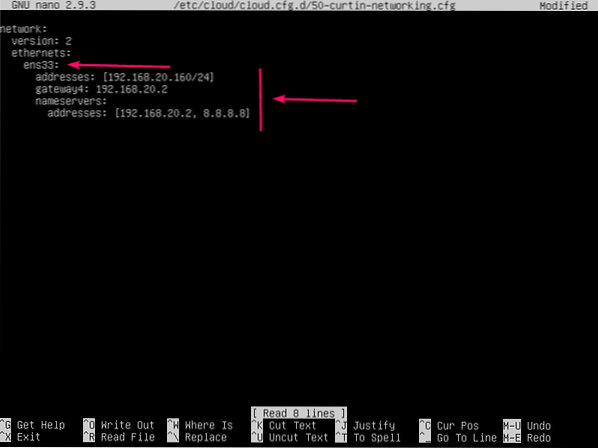
Agora, para que as alterações de configuração do Cloud Init entrem em vigor, execute o seguinte comando:
$ sudo cloud-init clean -r
Seu Ubuntu Server 18.04 A máquina LTS deve reiniciar e a nova configuração de rede deve ser aplicada como você pode ver na imagem abaixo.
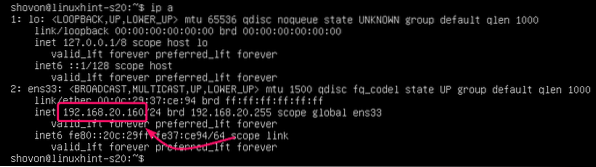
Então, é assim que você configura um endereço IP estático no Ubuntu Server 18.04 LTS.
Obrigado por ler este artigo.
 Phenquestions
Phenquestions


