Pré-requisitos:
Instale o GitHub Desktop
GitHub Desktop ajuda o usuário git a realizar as tarefas relacionadas ao git graficamente. Você pode baixar facilmente o instalador da versão mais recente deste aplicativo para o Ubuntu no github.com. Você deve instalar e configurar este aplicativo após o download para usá-lo. Você também pode verificar o tutorial de instalação do GitHub Desktop no Ubuntu para saber o processo de instalação corretamente.
Crie uma conta GitHub
Você precisará criar uma conta GitHub para publicar qualquer repositório local.
Crie um Repositório
Você deve criar um repositório local e publicar o repositório no servidor remoto para verificar os comandos usados neste tutorial.
Inicialize o repositório git
Vá para a pasta do repositório local no terminal e execute o seguinte comando para inicializar o repositório local.
$ git initConfigurar filial upstream usando push:
Qualquer nova ramificação do repositório local pode ser enviada para o servidor remoto usando o -set-upstream opção ou -você opção. Os usos dessas opções foram mostrados nesta parte do tutorial.
UMA. Ramificação upstream usando a opção -set-upstream
Execute os seguintes comandos para verificar a lista de ramos do repositório atual e criar um novo ramo, denominado secundário usando o -b opção.
$ git branch$ git checkout -b secondary
$ git branch
A saída a seguir mostra que havia apenas uma ramificação chamada a Principal no repositório atual. Uma nova filial chamada secundário foi criado usando o -b opção.

Execute o seguinte comando para enviar o novo branch do repositório local para o repositório remoto publicado em github.com. Você precisa autenticar a conta de usuário do GitHub para enviar o branch recém-criado para o servidor remoto.
$ git push --set-upstream origin secundárioA seguinte saída aparecerá se a conta GitHub for autenticada corretamente.
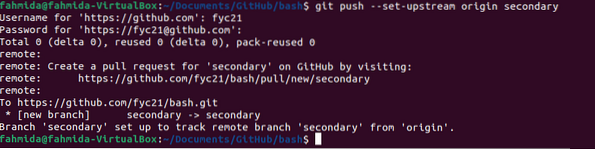
Você pode verificar o repositório remoto de github.com para verificar se a nova filial é enviada corretamente no servidor remoto. A imagem a seguir mostra que a nova filial, secundário, é empurrado corretamente.
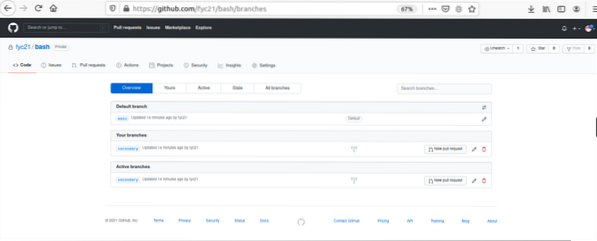
B. Ramificação upstream usando a opção -u
Execute os seguintes comandos para criar um novo branch chamado testando usando o -b opção e enviar o novo branch para o repositório remoto usando o -você opção. Como o comando anterior, você precisa autenticar a conta de usuário do GitHub para enviar o branch recém-criado para o servidor remoto.
$ git checkout -b testingteste de origem $ git push -u
A seguinte saída aparecerá se a conta GitHub for autenticada corretamente.
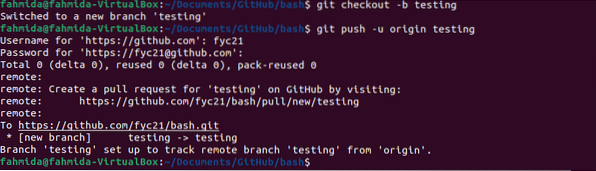
Você pode verificar o repositório remoto de github.com para verificar se a nova filial é enviada corretamente no servidor remoto. A imagem a seguir mostra que a nova filial, testando, é empurrado corretamente.
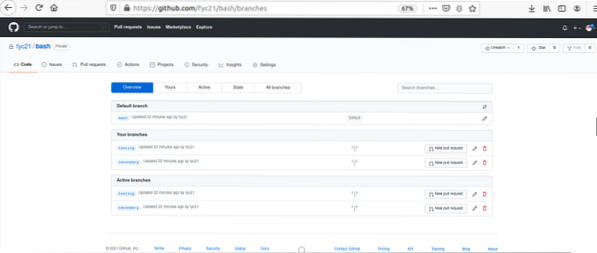
Configurar filial upstream usando alias:
A tarefa de branch upstream pode ser feita facilmente usando o apelido comando. Git alias e Bash alias comando pode ser usado para enviar o branch recém-criado para o repositório remoto. Os usos desses comandos foram mostrados nesta parte deste tutorial.
UMA. Ramificação upstream usando Git Alias:
Execute o primeiro comando para criar o comando git alias denominado pushd para empurrar o ramo recém-criado para o servidor remoto. Aqui, empurrando para CABEÇA indica que o nome da filial remota e o nome da filial local serão o mesmo. Execute o segundo comando para criar um novo branch chamado newBranch. Execute o terceiro comando para enviar o branch recém-criado para o servidor remoto usando o comando git alias. Como o comando anterior, você precisa autenticar a conta de usuário do GitHub para enviar o branch recém-criado para o servidor remoto.
$ git config --alias global.pushd "push -u origin HEAD"$ git checkout -b newBranch
$ git pushd
A seguinte saída aparecerá se a conta GitHub for autenticada corretamente.
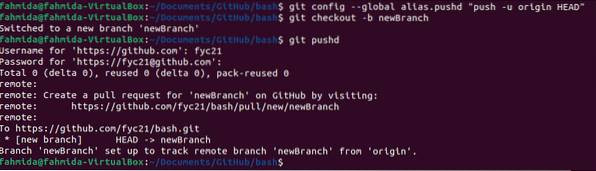
B. Ramificação upstream usando o alias Bash:
Execute o primeiro comando para criar o comando bash alias denominado gp para empurrar o ramo recém-criado para o servidor remoto. Aqui, CABEÇA indica o mesmo significado do comando git alias. Execute o segundo comando para criar um novo branch chamado newBranch2. Execute o terceiro comando para enviar o branch recém-criado para o servidor remoto usando o comando bash alias. Como o comando anterior, você precisa autenticar a conta de usuário do GitHub para enviar o branch recém-criado para o servidor remoto.
$ alias gp = 'git push -u origin HEAD'$ git checkout -b newBranch2
$ gp
A seguinte saída aparecerá se a conta GitHub for autenticada corretamente.
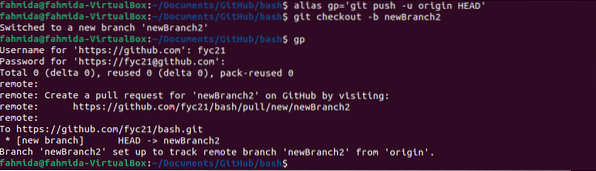
Você pode verificar o repositório remoto de github.com para verificar se o novo branch é enviado corretamente no servidor remoto.
A imagem a seguir mostra que dois novos branches foram colocados no repositório remoto. Estes são newBranch e newBranch2.
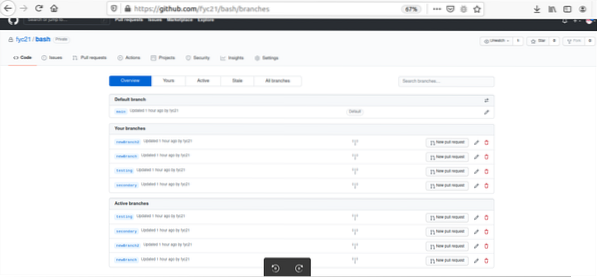
Conclusão:
Diferentes maneiras de fazer o upstream do branch git do repositório local para o repositório remoto foram descritas neste tutorial usando um repositório git de demonstração. Os ramos recém-criados são colocados no repositório remoto principalmente usando o Empurre comando. Este comando é usado de várias maneiras neste tutorial para enviar o branch git recém-criado para o servidor remoto para ajudar os leitores a entender a maneira de configurar o branch upstream no git.
 Phenquestions
Phenquestions


