A maioria de nós tem o hábito de continuar usando a mesma senha por muito tempo. É perigoso, principalmente se a senha estiver em uso em vários lugares. É possível que, em uma violação de segurança, a senha tenha sido aberta a todos. Então, hoje, neste post, vamos compartilhar como você pode definir um Data de expiração da senha Para o seu Conta Microsoft ou Conta Local. Isso forçará os usuários a alterar a senha a cada poucos meses.
Aqui, estamos definindo a expiração de senha para dois tipos diferentes de contas. Conta da Microsoft e a conta local do Windows. Se você estiver usando uma conta da Microsoft no Windows 10, será ainda mais importante alterá-la de tempos em tempos.
Quando dizemos Definir data de expiração da senha, você pode escolher o que o Windows oferece para contas locais ou definir usando o comando “net”.
Definir data de expiração de senha para conta Microsoft
- Vá para a seção Segurança da conta da Microsoft
- Clique em Mudar minha senha link em Segurança de senha
- Digite a senha antiga e a nova senha duas vezes
- Marque a caixa que diz Faça-me mudar minha senha a cada 72 dias
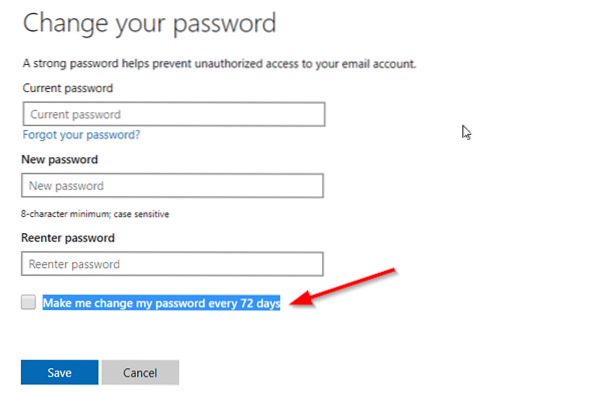
A única desvantagem deste métodoéque você precisa alterar a senha atual para uma que não tenha repetido nas últimas três vezes. A Microsoft solicitará automaticamente que você altere a senha a cada 72 dias.
Você deve saber que isso é diferente do PIN ou do Windows Hello, que você usa no computador com Windows 10.
Definir data de expiração de senha para conta local
Embora seja possível criar uma conta sem senha no Windows 10, não é uma boa ideia. Se você for o usuário administrador do seu computador, certifique-se de que todos os usuários alterem suas senhas com frequência. Existem duas maneiras de fazer isso e forçará os usuários a alterar sua senha atual. O padrão é 42 dias.
1] Usando a interface de contas de usuário

- No prompt Executar (Win + R), digite lusrmgr.msc seguido pressionando a tecla Enter.
- Irá abrir o Editor de Usuários e Grupos Locais
- Na pasta Usuários, localize o usuário para o qual deseja alterar a validade da senha
- Clique duas vezes para abrir as propriedades do usuário
- Desmarque a caixa que diz A senha nunca expira
- Clique no botão OK para completar o processo
Existe um comando WMIC popular, mas parece não estar funcionando no Windows 10. Se você usar o comando sem a cláusula “where name”, ele definirá a expiração da senha para todas as contas, incluindo contas do sistema.
wmic UserAccount onde name = "John Doe" definir Passwordexpires = false
2] Opções de linha de comando para definir a data de expiração
Uma vez feito, se você quiser definir uma data de expiração exata, então você precisa usar o “Contas líquidas” comando. Abra o PowerShell com privilégios de administrador e execute o comando Contas líquidas. Ele revelará detalhes como abaixo:
Forçar logoff do usuário por quanto tempo após o tempo expirar?: Nunca
Idade mínima da senha (dias): 0
Duração máxima da senha (dias): 42
Comprimento mínimo da senha: 0
Comprimento do histórico de senha mantido: Nenhum
Limite de bloqueio: Nunca
Duração do bloqueio (minutos): 30
Janela de observação de bloqueio (minutos): 30
Função do computador: WORKSTATION
Se você deseja definir uma data de expiração específica, você terá que calcular o número em dias. Se você definir para 30 dias, os usuários terão que alterar suas senhas uma vez por mês.
Execute o comando Contas líquidas / maxpwage 30
Se quiser forçar alguém a alterar a senha instantaneamente, você pode usar maxpwage: 1
Leitura: Força os usuários a alterar a senha da conta no próximo login.
3] Use a Política de Grupo para alterar a Data de Vencimento da Senha

- Abra o Editor de Política de Grupo digitando gpedit.msc no prompt Executar seguido de pressionar a tecla Enter
- Navegue até Configuração do computador> Configurações do Windows> Configurações de segurança> Configurações de segurança> Políticas de conta
- Clique em Política de senha e, em seguida, clique em Idade máxima da senha
- Aqui você pode mudar de 42 para qualquer figura que desejar. O máximo é entre 1-999
Espero que a postagem tenha sido fácil de seguir e você tenha conseguido definir a data de expiração da senha para a conta de usuário no Windows 10.

 Phenquestions
Phenquestions


