Se o Segurança em resumo página em Segurança do Windows está em branco ou se o Atualização e segurança seção está em branco nas configurações do Windows 10, então esta postagem pode ajudá-lo a corrigir o problema.
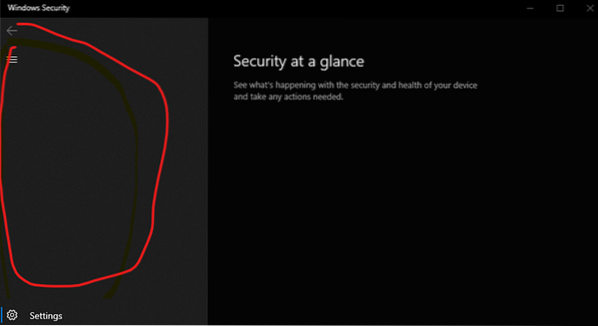
Segurança em um relance A página de Segurança do Windows está em branco
Siga estas sugestões para corrigir o problema.
- Verifique com o seu administrador
- Use o solucionador de problemas do Windows Update
- Execute o verificador de arquivos do sistema
- Corrigir imagem de sistema corrompida
- Registre novamente esses arquivos DLL
- Verifique as configurações de serviço e registro
- Redefina as configurações de Segurança e Firewall do Windows para os valores padrão
- Verifique no estado de inicialização limpa
- Use Redefinir este PC
- Repare o Windows 10 usando a mídia de instalação.
Vamos examinar isso em detalhes agora.
1] Verifique com seu administrador
Verifique com o administrador do sistema se ele bloqueou o acesso a uma ou mais páginas de configurações do Windows 10. Se você for o administrador, verifique essas configurações na Política de Grupo e no Registro e certifique-se de que estejam em ordem.
2] Use o Windows Update Troubleshooter
Execute o Windows Update Troubleshooter e veja se isso ajuda.
3] Execute o verificador de arquivos do sistema
Execute o Verificador de arquivos do sistema e veja. Se houver algum arquivo corrompido, esta verificação substituirá os arquivos corrompidos ou ausentes e ajudará.
4] Corrigir imagem de sistema corrompida
Se isso não ajudar, talvez a imagem do sistema tenha sido corrompida. Nesse caso, executar a varredura DISM pode ajudar.
5] Registre novamente esses arquivos DLL
Abra o Prompt de Comando como administrador, digite o seguinte, um após o outro, e pressione Enter.
regsvr32 jscript regsvr32 vbscript regsvr32 / i mshtml
Isso ajuda se o miniaplicativo do Windows Update no Painel de Controle estiver em branco.
6] Verifique as configurações do serviço

Abra o Gerenciador de Serviços do Windows e certifique-se de que esses serviços relacionados estejam em seus valores padrão a seguir:
- Serviço Microsoft Defender Antivirus - Manual
- Serviço da Central de Segurança do Windows - Manual
- Serviço de Firewall do Windows Defender - Automático
- Serviço de inspeção de rede do Microsoft Defender Antivirus - Manual
- Serviço de Proteção Avançada contra Ameaças do Windows Defender - Manual.
Depois de confirmado, você também pode iniciar manualmente os serviços e ver se faz diferença.
7] Redefinir as configurações de Segurança e Firewall do Windows para os valores padrão
Você pode redefinir as configurações de segurança do Windows e as configurações do Firewall do Windows para os padrões e ver se isso ajuda.
8] Verifique o estado de inicialização limpa
Você pode solucionar mais problemas manualmente executando uma inicialização limpa. Uma inicialização limpa inicia um sistema com drivers mínimos e programas de inicialização. Quando você inicia o computador na inicialização limpa, ele inicia usando um conjunto mínimo pré-selecionado de drivers e programas de inicialização e, como o computador inicia com um conjunto mínimo de drivers, alguns programas podem não funcionar como você esperava.
A solução de problemas de inicialização limpa é projetada para isolar um problema de desempenho. Para executar a solução de problemas de inicialização limpa, você deve desativar ou ativar um processo por vez e reiniciar o computador após cada ação. Se o problema desaparecer, você sabe que foi o último processo que estava criando o problema.
9] Use Redefinir este PC

O Windows 10 oferece um recurso embutido que permite redefinir o Windows 10. Use o Mantenha meus arquivos opção. Se o computador não estiver funcionando como esperado, é isso que você deve escolher. Ele fará o seguinte:
- Reinstala o Windows 10 e mantém seus arquivos pessoais.
- Remove aplicativos e drivers que você instalou.
- Elimina as alterações feitas nas configurações.
- Exclui todos os aplicativos instalados pelo fabricante do seu PC.
Se o seu computador veio com o Windows 10 pré-instalado, ele também instalaria os aplicativos do fabricante do PC.
10] Repare o Windows 10 usando a mídia de instalação

Aqui estão os passos para reparar seu computador usando a mídia de instalação se for por causa de arquivos corrompidos.
- Baixe o Windows ISO
- Crie uma unidade USB ou DVD inicializável
- Inicialize a partir da mídia e escolha “Reparar seu computador.”
- Em Solução de problemas avançada, escolha Reparo de inicialização.
Espero que algo aqui tenha ajudado você.
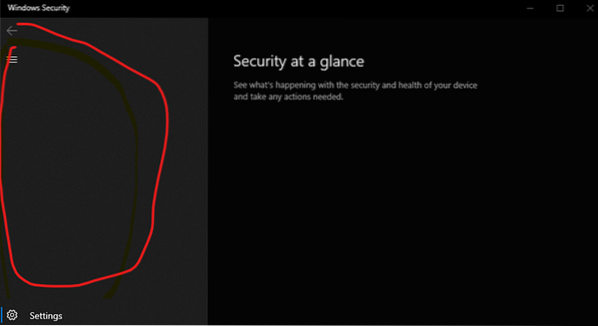
 Phenquestions
Phenquestions


