Se você notar que quando você clica com o botão direito do mouse no menu Iniciar ou na barra de tarefas, o menu de contexto não aparece e não está funcionando normalmente, então esta postagem tem como objetivo ajudá-lo. Nesta postagem, forneceremos as soluções mais adequadas que você pode tentar para ajudá-lo a resolver esse problema.
O botão direito do mouse não funciona no menu Iniciar ou na barra de tarefas
Se você se deparar com esse problema, pode tentar nossas soluções recomendadas abaixo sem uma ordem específica e ver se isso ajuda a resolver o problema.
- Reinicie o Explorador de Arquivos
- Modifique o valor de registro UseExperience
- Execute o cmdlet PowerShell
- Substitua o conteúdo da pasta WinX
- Verifique no estado de inicialização limpa.
Vamos dar uma olhada na descrição do processo envolvido em cada uma das soluções listadas.
1] Reinicie o Explorador de Arquivos
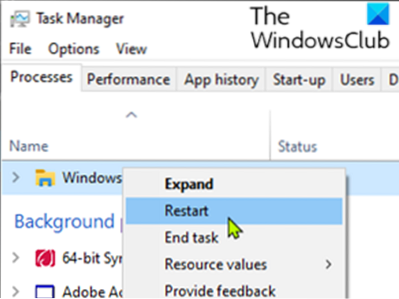
Esta solução requer que você reinicie o Windows Explorer e veja se o problema foi resolvido. Se não for resolvido, continue com a próxima solução.
2] Modifique o valor de registro UseExperience

Como esta é uma operação de registro, é recomendável que você faça backup do registro ou crie um ponto de restauração do sistema como medidas de precaução necessárias. Uma vez feito isso, você pode proceder da seguinte forma:
- Aperte Tecla Windows + R para invocar a caixa de diálogo Executar.
- Na caixa de diálogo Executar, digite regedit e pressione Enter para abrir o Editor do Registro.
- Navegue ou pule para o caminho da chave de registro abaixo:
HKEY_LOCAL_MACHINE \ SOFTWARE \ Microsoft \ Windows \ CurrentVersion \ ImmersiveShell \ Launcher
- No painel direito, clique duas vezes no UseExperience entrada para editar suas propriedades.
Se não estiver presente, você deve criar um novo. Clique com o botão direito em qualquer lugar no painel direito e selecione Novo> Valor Dword (32 bits). Nomeie a chave UseExperience.
- Na janela de propriedades, defina os dados do valor como 0.
- Clique OK para salvar as alterações.
- Saia do Editor do Registro e reinicie o dispositivo.
Na inicialização, verifique se o problema foi resolvido.
3] Execute o cmdlet PowerShell
Faça o seguinte:
- Pressione a tecla Windows + R para abrir a caixa de diálogo Executar.
- Na caixa de diálogo Executar, copie e cole o comando abaixo para abrir o PowerShell no modo de administrador.
PowerShell -ExecutionPolicy Unrestricted
Alternativamente, pressione a tecla Windows + X para abrir o Menu do Usuário Avançado e pressione UMA no teclado para iniciar o PowerShell em modo admin / elevado.
- No console do PowerShell, copie e cole o cmdlet abaixo e pressione Enter. Ignore todas as mensagens de aviso e deixe o cmdlet executar.
Get-AppXPackage -AllUsers | Foreach Add-AppxPackage -DisableDevelopmentMode -Register "$ ($ _.InstallLocation) \ AppXManifest.xml "
Depois que o cmdlet for executado, verifique se o problema foi resolvido.
4] Substitua o conteúdo da pasta WinX
Se você tiver um dispositivo Windows 10 sobressalente, vá para o Gerenciador de Arquivos nesse dispositivo e navegue até o local fornecido abaixo.
% USERPROFILE% \ AppData \ Local \ Microsoft \ Windows \ WinX
Se você não puder arranjar ou encontrar outro PC com Windows 10, há uma solução alternativa.
Basta criar um novo usuário em seu PC com Windows 10. Agora, copie o conteúdo desta pasta, faça login novamente em sua conta e cole o conteúdo para substituí-lo.
O problema deve ser resolvido.
O botão direito do mouse não funciona ou abre lentamente no Windows 10
5] Verifique o estado de inicialização limpa
Se nada ajudar, execute uma inicialização limpa e veja se o problema existe. Se não o fizer, tente manualmente identificar o processo ofensivo que pode estar interferindo em seu funcionamento.
Espero que isto ajude!

 Phenquestions
Phenquestions


