Não importa qual versão do sistema operacional Windows 8 você está usando, o navegador Internet Explorer está disponível em 2 estilos - versão do aplicativo Internet Explorer 10 'Metro' e Internet Explorer para desktop. O navegador IE estilo Metro ou Windows App foi projetado especialmente para dispositivos habilitados para toque, como tablets.

Agora, caso você defina um navegador alternativo como seu navegador padrão, o bloco do Internet Explorer no estilo Metro da tela inicial do Windows 8 pode desaparecer. Ou talvez você simplesmente apagou o ladrilho por engano e deseja que ele seja restaurado de volta. Para corrigir esse problema e colocar o bloco do Internet Explorer ausente de volta na tela inicial do Windows 8, siga estas instruções simples.
Recupere o bloco do Internet Explorer ausente
Se você configurou algum outro navegador como o navegador padrão, configurar o Internet Explorer novamente como o navegador padrão através do Painel de Controle ajudará a resolver o problema.
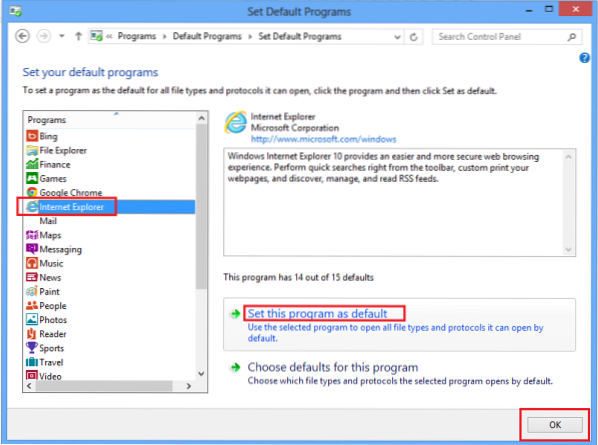
Em qualquer caso, queira você definir o IE como navegador padrão ou não, existe uma maneira mais simples, que é começar a digitar Internet Explorer, quando estiver na tela inicial. O aplicativo Internet Explorer aparecerá no lado esquerdo.
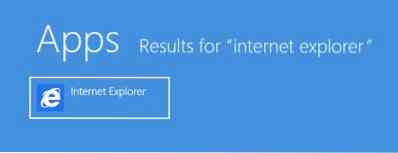
Clique com o botão direito nele.
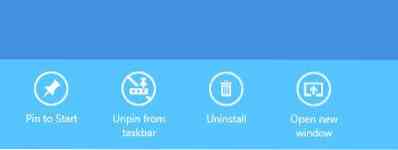
Na parte inferior, você verá o Fixar no início opção. Clique nele e você verá o aplicativo do Internet Explorer de volta à tela inicial.
Abrindo o prompt de comando como um usuário (não admin), inserindo o comando C: \ Windows \ System32 \ ie4uinit.exe -UserIconConfig e pressionar Enter também criará o bloco do IE.
Se for o Versão desktop do Internet Explorer atalho que você deseja colocar na tela inicial, abra C: \ Arquivos de programas \ Internet Explorer e clique com o botão direito em iexplore. Selecione Crie um atalho para criar um na área de trabalho. Renomeie-o para o que você quiser e, em seguida, clique com o botão direito e selecione Fixar no início.

É isso!
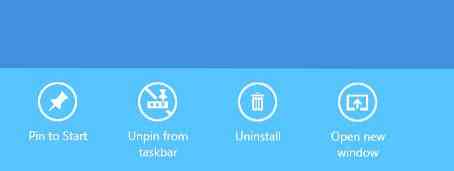
 Phenquestions
Phenquestions

