É o seguinte, sua impressora tem funcionado perfeitamente bem, mas chega um dia em que as coisas ficam de lado e uma mensagem de erro aparece dizendo “Impressora não ativada, código de erro -30.”Isso não é bom, ainda mais se você tem um trabalho importante a realizar antes das 19h30. A questão é, então, este problema da impressora pode ser corrigido, e isso pode ser feito no devido tempo? Bem, a resposta é sim para todos.
Impressora não ativada, código de erro - 30
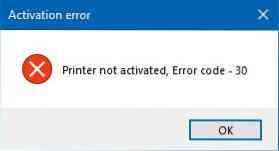
Aqui estão algumas coisas que você pode tentar corrigir o problema.
1] Execute o solucionador de problemas da impressora
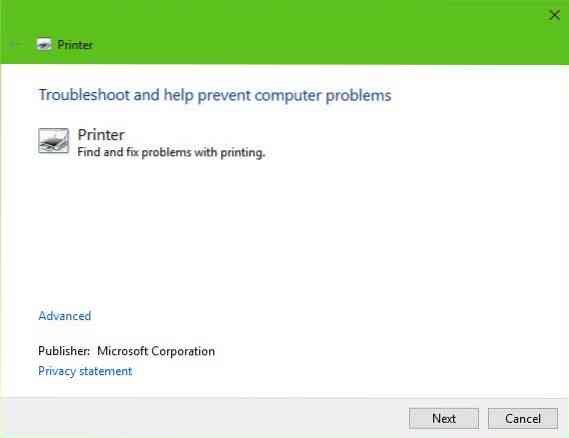
A primeira opção é executar o Solucionador de problemas de impressora. Clique no Tecla Windows + R para acender o Corre caixa de diálogo, digite o seguinte comando e clique em Entrar:
msdt.exe / id PrinterDiagnostic
A partir daqui, então, siga as instruções para consertar sua impressora na esperança de que ela funcione bem em toda.
2] Certifique-se de que a impressora desejada esteja definida como a impressora padrão
Sua impressora provavelmente não está funcionando devido à possibilidade de não estar configurada como padrão. Não se preocupe; isso tende a acontecer com bastante frequência, então você não está sozinho nesse aspecto.
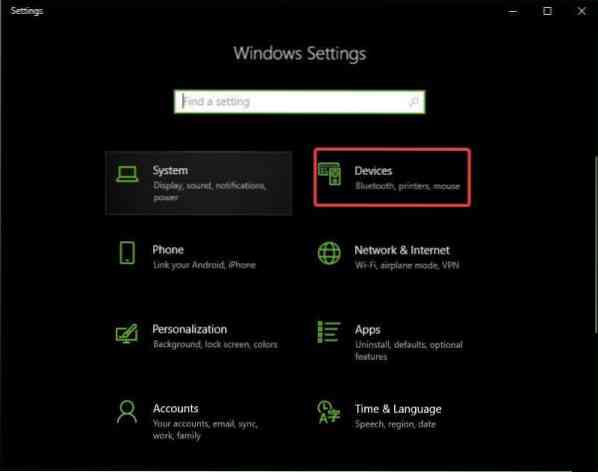
A primeira coisa a fazer aqui é clicar no Tecla Windows + I para acender o Definições aplicativo e selecione Dispositivos do menu.

Clique em Impressoras e scanners, em seguida, procure sua impressora na lista de opções. Depois de encontrá-lo, clique na impressora e selecione Gerir, então clique em Definir como padrão.
3] Atualizar driver para dispositivo composto USB
Provavelmente, sua impressora não está funcionando porque o dispositivo USB composto está com problemas, então o que você deve fazer? Bem, sugerimos removê-lo e reinstalá-lo, e essa tarefa é relativamente simples.
Aqui está o que você precisa fazer. Clique no botão Iniciar e digite Gerenciador de Dispositivos. Quando ele aparecer nos resultados da pesquisa, basta clicar nele para iniciar o Gerenciador de Dispositivos.

Localize a opção que diz Dispositivo composto USB, clique com o botão direito e selecione Atualizar driver no menu. Reinicie o seu computador. A última coisa a fazer aqui é clicar em Pesquisar automaticamente software de driver atualizado e pronto.
Desinstale a impressora, remova o software do driver da impressora, reinstale tudo e atualize.
4] Atualize os drivers de sua impressora
Normalmente, sempre que o fabricante da impressora lança um novo driver, ele é baixado e instalado automaticamente. Mas se isso não acontecer, cabe ao usuário fazer o trabalho manualmente.
Sugerimos visitar o site oficial da marca e pesquisar a seção que permite o download dos drivers mais recentes e mais antigos. Se você encontrar o driver mais recente, coloque-o no computador e instale-o.
Reinicie o sistema do computador, tente imprimir um documento e certifique-se de que a mensagem “Impressora não ativada, código de erro -30” não esteja mais mostrando sua cara feia.
É basicamente isso, então vá em frente e teste sua impressora mais uma vez para ver se as coisas voltaram ao normal.
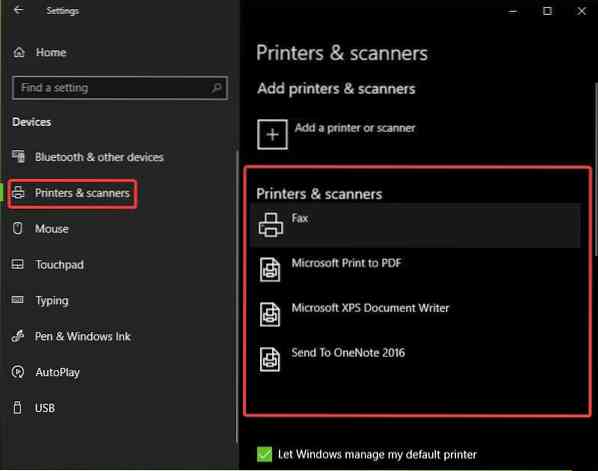
 Phenquestions
Phenquestions


