Há cerca de um mês, falamos sobre a criação de um USB inicializável do macOS em um Mac com a ajuda de um aplicativo gratuito chamado DiskMaker X. O aplicativo é muito fácil de usar e foi atualizado para oferecer suporte à versão mais recente do macOS.
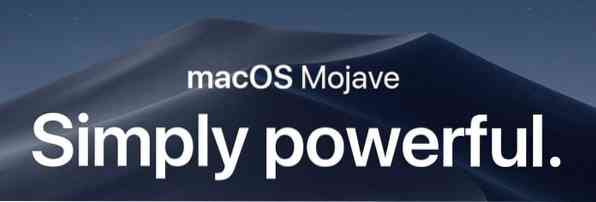
ATUALIZAR: Se você deseja preparar o USB inicializável do macOS Sierra ou do Mojave, consulte nosso novo guia como criar o USB inicializável do macOS Sierra a partir do Windows para obter instruções passo a passo.
Embora seja sempre uma boa ideia preparar o USB inicializável do macOS em um computador que executa apenas o macOS, às vezes você pode se deparar com situações em que não tem opções, a não ser preparar a mídia inicializável do macOS em um PC com Windows. Considere, por exemplo, sua máquina Mac não inicializa e você não consegue corrigir o problema ou reinstalar o sistema operacional usando o Assistente de Recuperação. Ou talvez o Recovery Assistant não apareça quando você mantém pressionada a tecla Option.
Usuários de Mac que não têm acesso a uma máquina Mac inicializável para preparar o USB inicializável do macOS podem ter a ajuda de um computador com sistema operacional Windows para o trabalho. A única coisa é que você deve ter o arquivo DMG do macOS.
Se você tiver o arquivo DMG do macOS e uma unidade flash USB de tamanho superior a 16 GB, é fácil preparar o USB inicializável do Mac OS X em um PC com Windows. Basta seguir as instruções fornecidas abaixo para preparar seu USB inicializável do macOS em um PC.
Criar macOS USB inicializável no Windows 10
NOTA: O guia foi originalmente escrito para preparar o USB inicializável do Yosemite, mas o guia também é compatível com o macOS Mojave mais recente.
Passo 1: O primeiro passo é baixar o software TransMac e instalar o mesmo em um PC com sistema operacional Windows. Embora o TransMac seja um software pago, a cópia de teste de 15 dias é boa o suficiente para preparar o USB inicializável do Mac em seu PC.
Passo 2: Insira a unidade USB que deseja inicializar, instale o macOS e faça backup de todos os dados, se houver. A unidade será completamente apagada durante o processo de criação de um USB inicializável.
Etapa 3: Inicie o software TransMac com direitos de administrador clicando com o botão direito no ícone TransMac na área de trabalho e clicando em Executar como administrador. Ao iniciar o software TransMac, a caixa de diálogo de lembrete de teste aparecerá. Basta clicar no botão Executar para continuar usando o software.
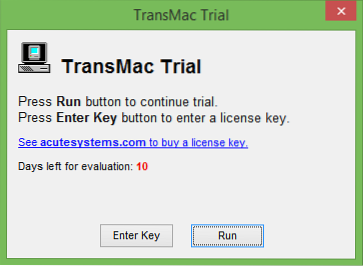
Passo 4: Assim que o TransMac for iniciado, no painel esquerdo, clique com o botão direito na unidade USB que você gostaria de tornar inicializável, clique com o botão direito na mesma e clique em Restaurar com imagem de disco opção.
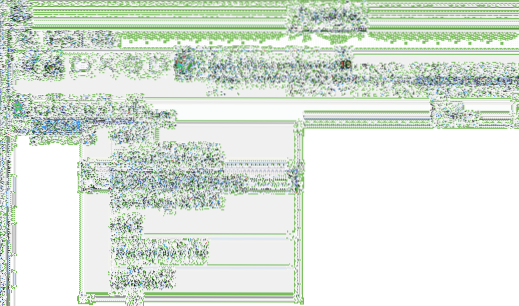
Clique no sim botão ao ver a mensagem de aviso na tela de que a unidade será apagada.
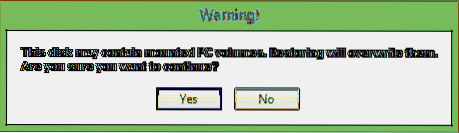
Etapa 5: Próximo, Restaurar imagem de disco para a unidade a caixa de diálogo aparecerá na tela. Aqui, clique no botão “…” em Imagem de disco para restaurar para navegar até o arquivo DMG do macOS que você deseja instalar usando USB e abra o mesmo.
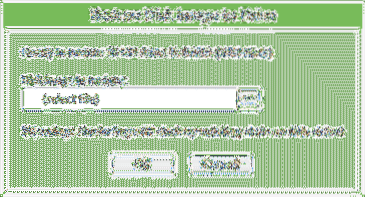
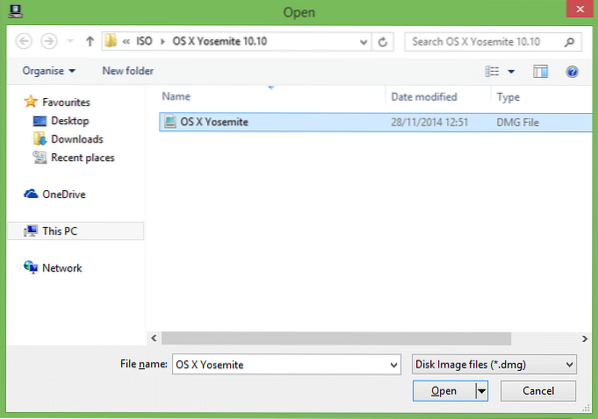
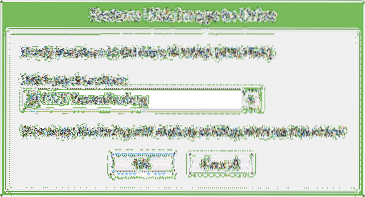
Por fim, clique no botão OK para começar a preparar o USB inicializável do macOS em seu PC com Windows.
Etapa 6: A ferramenta TransMac, em nosso teste, levou pouco mais de 90 minutos para preparar o USB inicializável.
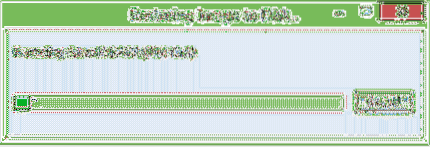
Uma vez feito isso, a mensagem Restaurar Concluído aparecerá na tela. Feche o TransMac e remova o USB com segurança.
Etapa 7: Por fim, conecte o USB inicializável ao Mac, ligue o Mac, mantenha pressionada a tecla Opção e selecione a unidade USB para iniciar a instalação do macOS. Boa sorte!
 Phenquestions
Phenquestions


