Às vezes, quando você olha para uma foto particularmente boa, você pode se perguntar onde ela foi tirada. Enquanto uma imagem de la tour Eiffel, a ponte Golden Gate ou o Kremlin revelam imediatamente onde foi tirada, o mesmo não pode ser dito de locais que estão menos gravados em nossas mentes.
Se o fotógrafo não revelar onde a foto foi tirada, você tem poucas opções para descobrir por conta própria. Embora você possa fazer uma pesquisa reversa de imagens e, com sorte, encontrar fotos correspondentes que revelem mais, é comum o esforço ser infrutífero.
Os chamados dados EXIF ou metadados podem fornecer pistas adicionais, desde que as informações tenham sido salvas em primeiro lugar e não tenham sido excluídas pelo fotógrafo ou editor da foto antes de ser publicada. Ferramentas como Exif Pilot Editor ou ExifTool fornecem opções de edição.
A Nirsoft atualizou duas ferramentas do Windows esta semana que apresentam uma opção útil para procurar a localização da foto no Google Maps. O recurso funciona apenas para .imagens jpg e apenas se as informações de GPS estiverem disponíveis como metadados. Embora isso limite a utilidade um pouco, como muitas fotos podem não ser fornecidas como imagens JPG ou podem não conter as informações de GPS necessárias, é melhor do que não ter essa opção.
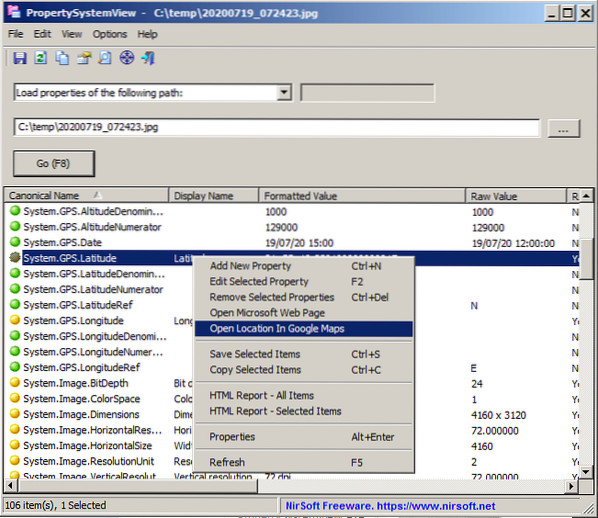
Tudo que você precisa fazer para usar o novo recurso é o seguinte:
- Baixe uma das seguintes ferramentas: PropertySystemView ou ExifDataView. Ambos os programas são gratuitos e portáteis. A principal diferença entre os dois programas é que ExifDataView só pode ler metadados de imagens JPG, enquanto PropertySystemView metadados de outros arquivos, e.g. Documentos do Office, também. ExifDataView é compatível com Windows 8.1, PropertySystemView oferece suporte a todas as versões do Windows com suporte e algumas não compatíveis (principalmente o Windows 7).
- Extraia o arquivo baixado e execute o aplicativo no sistema.
- Abra uma foto jpg no aplicativo que você acabou de executar.
- Clique com o botão direito na janela principal do programa após o carregamento da foto e selecione "Abrir local no Google Maps".
- O programa abre o local usando o Google Maps no navegador padrão do sistema.
Palavras de Encerramento
Embora seja possível verificar as informações manualmente para abrir o local no Google Maps, geralmente é mais rápido usar um dos dois programas da Nirsoft para isso.
Agora você: você usa ferramentas da Nirsoft? Se sim, qual?
 Phenquestions
Phenquestions


